2.7 Bảng giá bán
Ngày đăng : 09/08/2019 - lần đọc:839Danh mục Bảng giá bán dùng để thiết lập và quản lý giá cả của hàng hóa cũng như các điều kiện về giá (như giờ nào giá nào, ngày gì thì giá gì, bình thường thì giá ra sao,…).
1. Đường dẫn đến danh mục Bảng giá bán
Ở nút bắt đầu, chọn Danh mục/Cài đặt cho bán hàng/Danh mục Bảng giá bán.
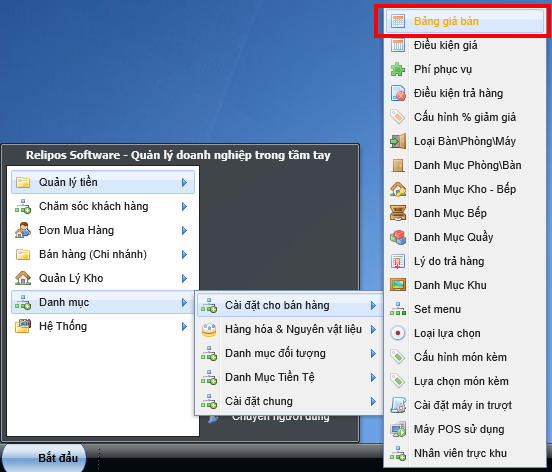
Hình 1: Đường dẫn đến Danh mục Bảng giá bán
2. Các chức năng cơ bản tại cửa sổ danh mục Bảng giá bán
Tại cửa sổ vừa hiện lên, chúng ta nên chú ý các khu vực được đánh số trong hình:
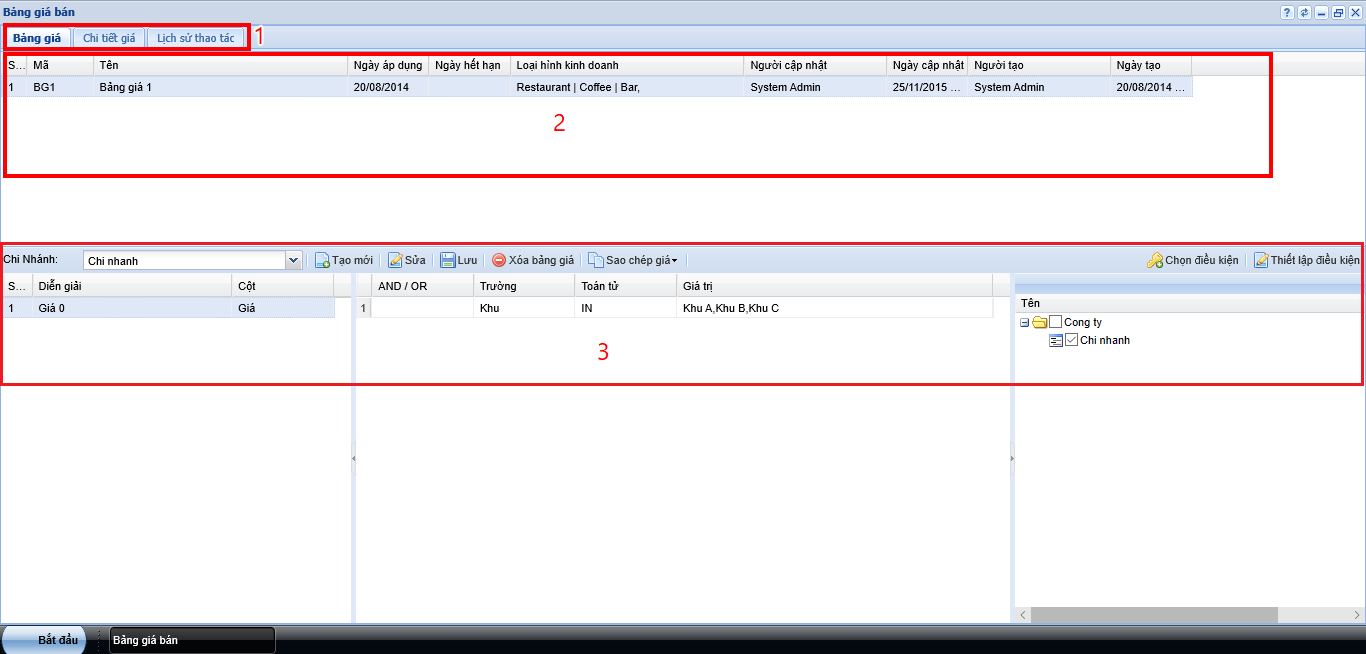
Hình 2: Danh mục Bảng giá bán
- Khu vực chứa 03 tab nhỏ của danh mục Bảng giá bán.
- Khu vực danh sách các bảng giá khác nhau tùy theo chương trình và chính sách khách hàng.
- Khu vực chứa các điều kiện của từng bảng giá đang chọn tại khung đỏ thứ 2.
3. Tạo Danh sách giá cả cho danh mục Bảng giá bán
Đầu tiên, chúng ta chọn tab Chi tiết giá tại khung đỏ thứ 1 để tiến hành thiết lập giá cả cho các mặt hàng (đã được tạo trước tại danh sách Hàng hóa & Nguyên vật liệu). Lúc này, màn hình sẽ có kết quả như sau:
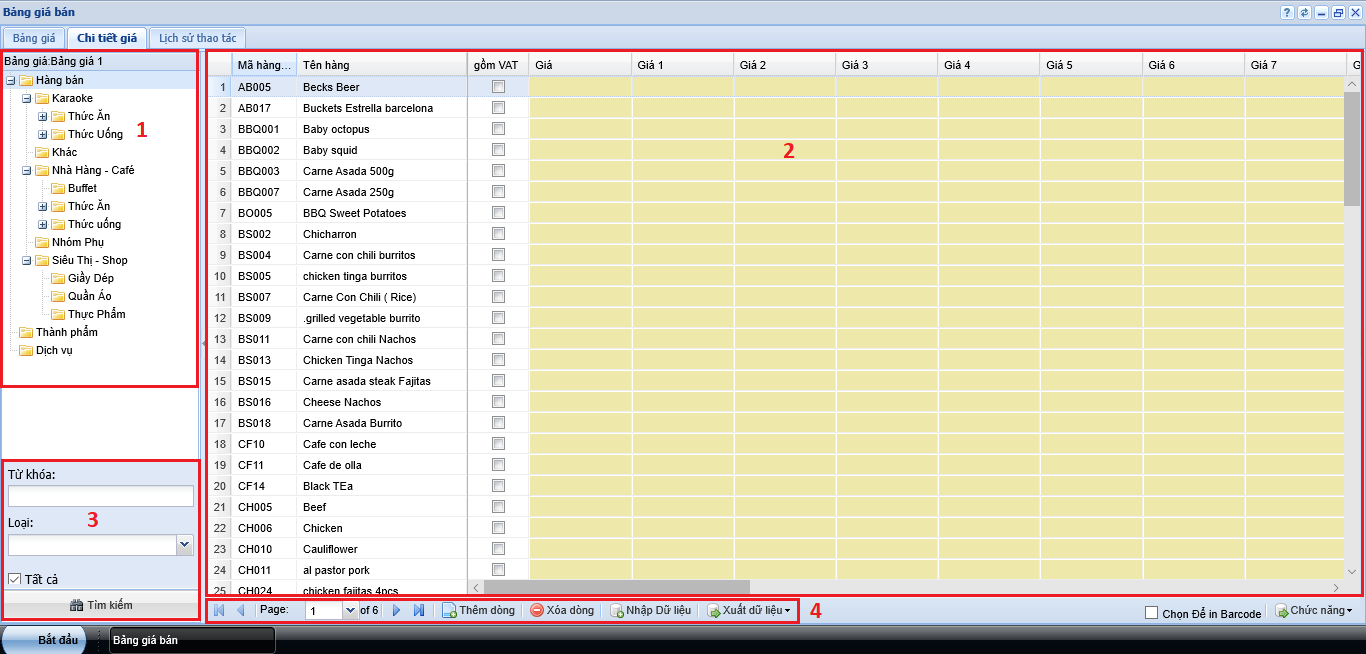
Hình 3: Tab Chi tiết giá của danh mục Bảng giá bán
Tiếp theo, tại tab Chi tiết giá, chúng ta có các khu vực cần chú ý như hình trên:
- Khu vực chọn nhóm hàng hóa (đã được tạo trước từ danh mục Hàng hóa & Nguyên vật liệu).
- Khu vực danh sách giá cho từng cột giá khác nhau của từng mặt hàng.
- Khu vực dùng để tìm kiếm 01 mặt hàng nào đó trong danh sách.
- Khu vực chứa các nút công cụ bao gồm: chuyển trang, Thêm dòng, Xóa dòng, Nhập dữ liệu và Xuất dữ liệu.
Tại khu đỏ thứ 2, chúng ta có các cột thông tin chi tiết bao gồm:
- Mã hàng: thể hiện mã số của từng mặt hàng tại cột Tên hàng.
- Tên hàng: thể hiện tên của từng mặt hàng trong danh sách Hàng hóa & Nguyên vật liệu.
- Gồm VAT: tick vào để thiết lập mặt hàng này sẽ tính thuế VAT khi được bán ra.
- Giá: thiết lập các giá bán cho từng mặt hàng (Lưu ý: nếu mặt hàng nào để trống ô giá thì mặt hàng đó sẽ bị ẩn đi trong phần mềm bán hàng).
- Giá 1 đến cột giá 20: thiết lập các cột giá khác nhau tùy theo các chương trình và chính sách khách hàng (cách thiết lập giống với cột Giá).
- Đơn vị tính: thể hiện đơn vị tính của từng mặt hàng (đã được thiết lập trước tại danh mục Hàng hóa & Nguyên vật liệu)
- Tiền: thiết lập loại tiền tệ được sử dụng cho từng mặt hàng (Mặc định là VND, có thể tạo thêm loại tiền tệ tại Danh sách tiền tệ).
- Nhóm chính: thể hiện thông tin nhóm hàng chính của từng mặt hàng.
Kế tiếp, để thêm giá tiền cho từng mặt hàng, chúng ta sẽ có 2 lựa chọn là nhập trực tiếp trên web hoặc thông qua excel.
Lựa chọn 1: chúng ta chọn mặt hàng cần thêm giá và bấm liên tục 2 lần vào ô giá. Kế tiếp là nhập giá tiền bạn mong muốn rồi ấn nút enter. Sau đó tiếp tục làm với các món tiếp theo.
Lựa chọn 2: chúng ta bấm chọn vào danh mục Hàng bán tại khung đỏ số 1 rồi click vào nút Xuất dữ liệu ra file excel. Sau khi mở file excel vừa xuất ra, chúng ta sẽ có được các thông tin mẫu để nhập liệu như hình dưới:

Hình 4: Các cột thông tin mẫu của file Excel xuất dữ liệu Bảng giá bán
Từ đây, chúng ta lần lượt thêm thông tin như: Mã hàng, Tên hàng, Mã nhóm, Tên nhóm,… theo các mặt hàng đã được tạo trước ở danh mục Hàng hóa & Nguyên vật liệu. Sau đó, chúng ta nhập giá tiền cho các mặt hàng. Cuối cùng, chúng ta sẽ có kết quả như hình dưới.
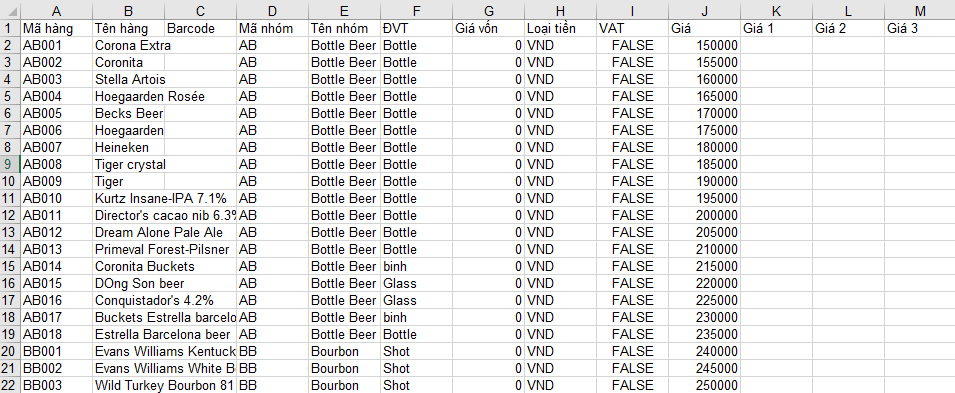
Hình 5: Bảng giá hàng hóa trên file Excel xuất dữ liệu
Lưu ý: nếu muốn tạo nhiều giá tiền cho từng khung giờ khác nhau trong ngày hoặc mỗi khu vực có 1 giá khác nhau thì ta thêm giá tiền ở cột Giá 1, Giá 2,… rồi thiết lập điều kiện giá.
Tiếp theo, chúng ta sẽ Nhập dữ liệu từ file Excel bảng giá bán vừa thêm thông tin giá vào lại hệ thống quản lý bằng cách click chọn nút Nhập dữ liệu và chọn file Excel.
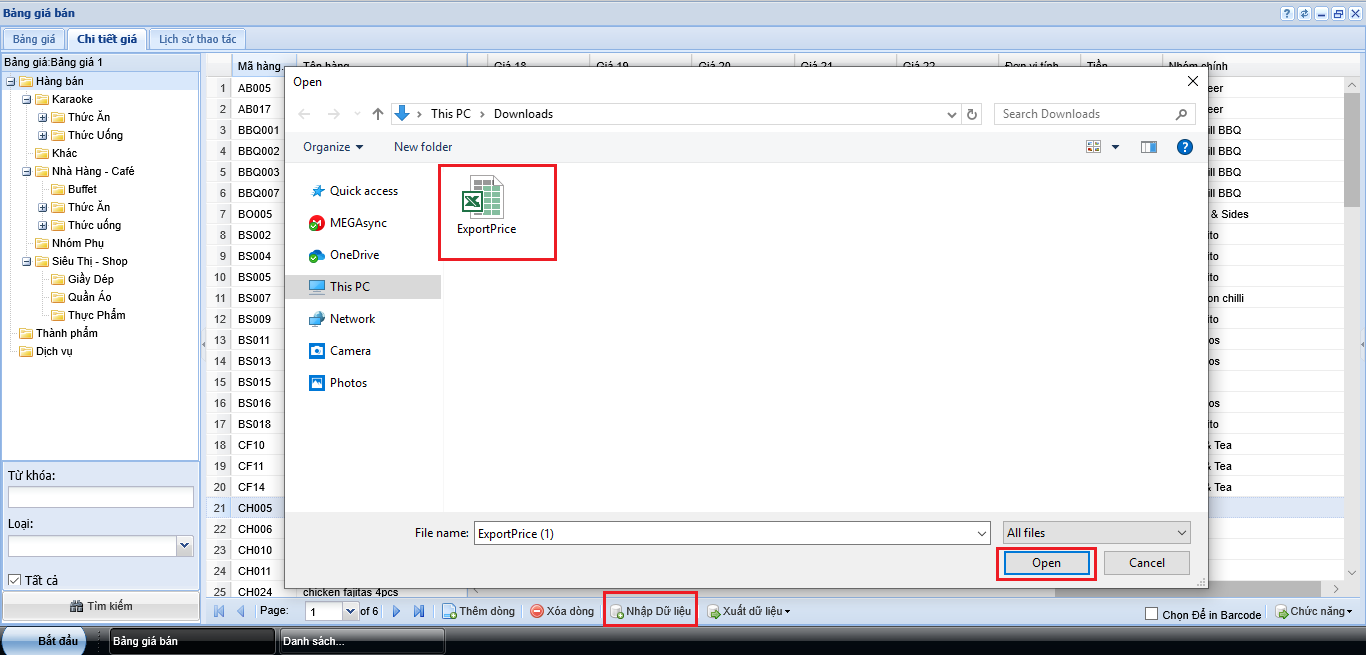
Hình 6: Nhập dữ liệu từ file Excel
Sau khi đã nhập xong các thông tin cần thiết, chúng ta sẽ được kết quả như hình dưới:
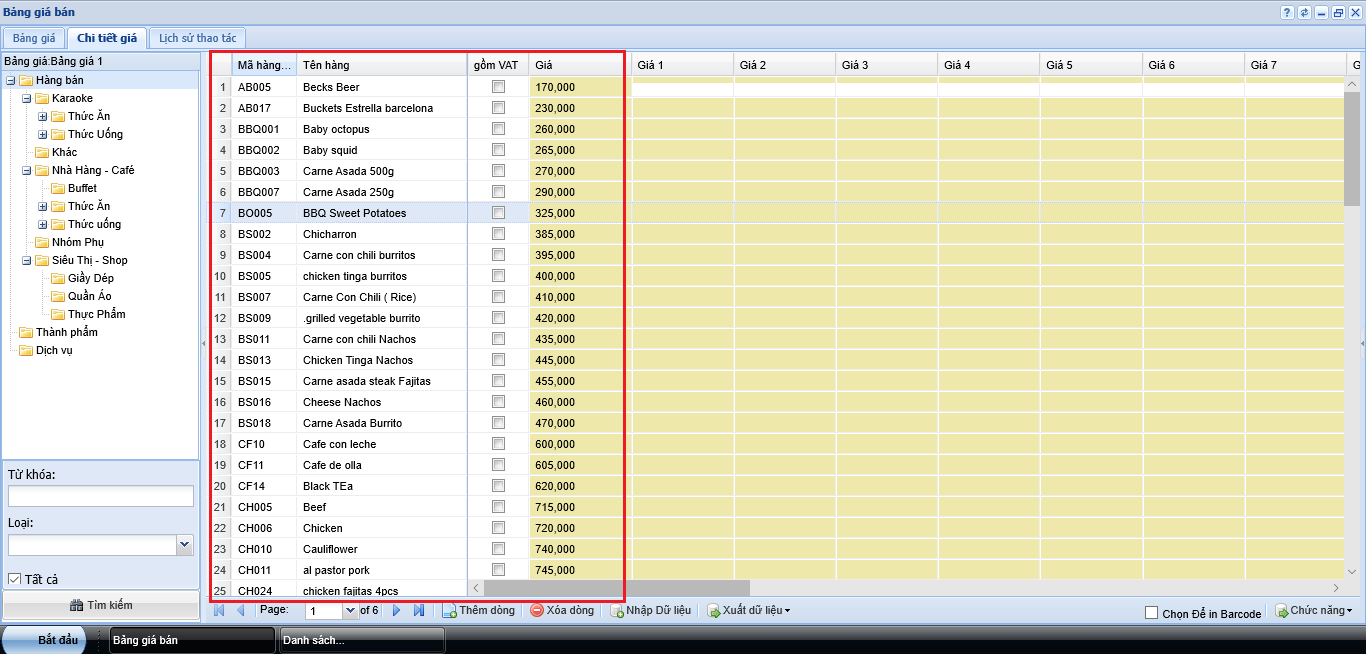
Hình 7: Danh sách giá cả cho từng mặt hàng
Như vậy, chúng ta đã hoàn thành phần hướng dẫn Danh mục Bảng giá bán. Trong bài kế tiếp, chúng ta sẽ tiếp tục với phần hướng dẫn Danh mục điều kiện giá. Cảm ơn các bạn đã đọc bài hướng dẫn của Phần mềm Hợp nhất chúng tôi và hẹn gặp lại trong những bài hướng dẫn sau.
Bài trước: Danh mục Quầy
Bài sau: Danh mục Điều kiện giá

 : Hỗ trợ tư vấn kĩ thuật
: Hỗ trợ tư vấn kĩ thuật