2.2 Danh mục Khu
Ngày đăng : 09/08/2019 - lần đọc:922Danh mục khu dùng để quản lý và thiết lập các khu vực trong nhà hàng, quán bar của bạn cho phù hợp với từng loại mô hình kinh doanh
1. Đường dẫn đến danh mục Khu
Ở nút bắt đầu, chọn Danh mục/Cài đặt cho bán hàng/Danh mục Khu.

Hình 1: Đường dẫn đến danh mục Khu
2. Các chức năng cơ bản tại cửa sổ danh mục Khu
Tại cửa sổ vừa hiện lên, chúng ta nên chú ý các khu vực được đánh số trong hình:
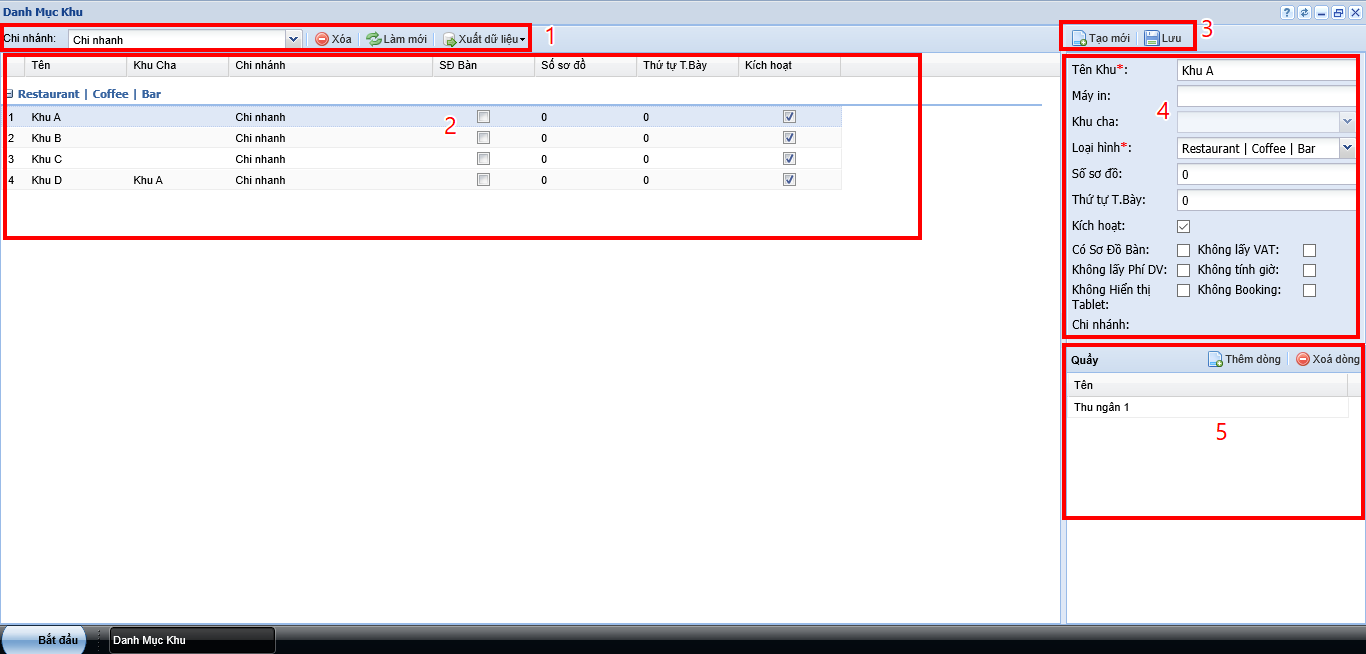
Hình 2: Danh mục Khu
- Khu vực chứa các nút công cụ (phục vụ cho khung đỏ 2) bao gồm: chọn Chi nhánh, Xóa, Làm mới và Xuất dữ liệu.
- Khu vực chứa các danh mục khu mà bạn đã tạo.
- Khu vực các nút công cụ (chỉnh sửa cho khung đỏ 4) gồm: Tạo mới và Lưu.
- Khu vực danh sách các thiết lập cho danh mục khu đang chọn ở khung đỏ 2.
- Khu vực chọn quầy thu ngân cho danh mục khu hiện tại.
3. Tạo danh mục Khu
Đầu tiên ở khung đỏ thứ 3, chúng ta sẽ click vào nút Tạo mới để làm trống các dòng thiết lập ở khung đỏ thứ 4. Sẽ được kết quả như hình dưới:
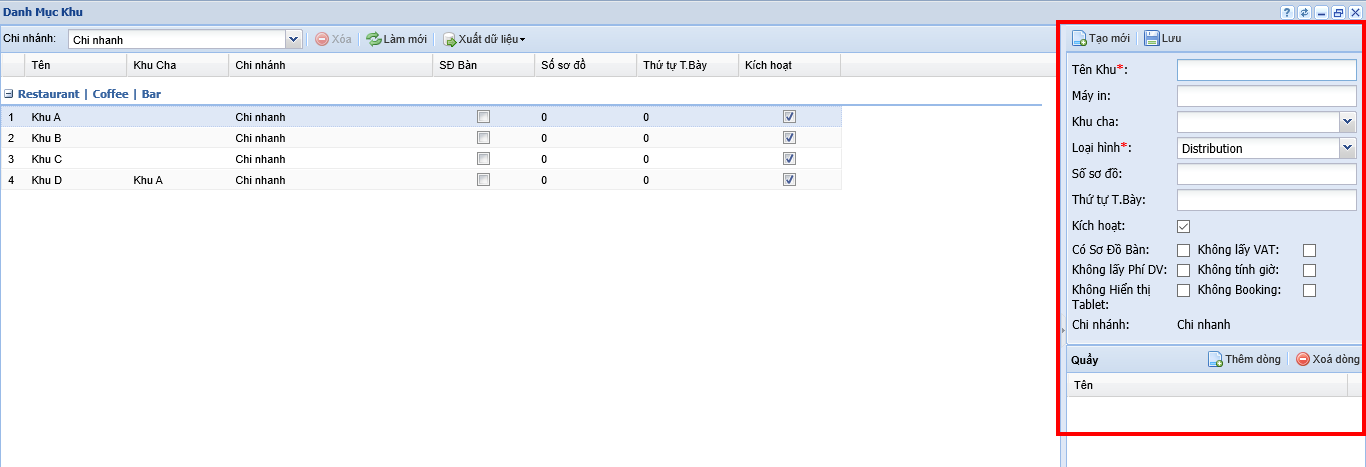
Hình 3: Tạo danh mục Khu
Tại khu vực vừa được tạo mới, chúng ta có các dòng thông tin chi tiết bao gồm:
- Tên khu: thiết lập tên cho Khu vực cần tạo (vd: Khu E).
- Máy in: thiết lập tên máy in khi bạn cần in tạm tính lúc sử dụng phần mềm Touch bán hàng.
- Khu cha: thiết lập khu vực cha cho khu vực hiện tại đang tạo (vd: Khu E nằm trong Khu D).
- Loại hình: thể hiện mô hình kinh doanh của khu vực đang tạo (bao gồm: Distribution. Retail, Hotel,…).
- Số sơ đồ: Danh mục này đang được xây dựng hoặc đã hoàn thành tùy theo từng khách hàng…
- Thứ tự T.Bày: thể hiện thứ tự ưu tiên trình bày của khu vực đang được tạo mới trên phần mềm bán hàng.
- Kích hoạt: tick vào để cho phép khu vực này được đưa vào hoạt động bán hàng,…
- Có sơ đồ bàn: tick vào để cho phép khu vực này có hiển thị thông tin phòng/bàn trên phần mềm bán hàng theo sơ đồ hay không.
- Không lấy VAT: tick vào để ngăn chặn khu vực đang tạo tính thuế giá trị gia tăng.
- Không lấy phí DV: tick vào để không cho phép khu vực đang tạo tính thêm phí phụ thu dịch vụ.
- Không tính giờ: tick vào để chặn khả năng tính thời gian cho khu vực hiện tại.
- Không hiển thị tablet: tick vào để không cho phép nhân viên phục vụ chọn được khu vực này khi sử dụng phần mềm Touch bán hàng trên tablet.
- Không booking: tick vào để không cho phép khả năng đặt bàn trước tại khu vực này.
- Chi nhánh: thể hiện khu vực đang được tạo mới này nằm tại chi nhánh nào.
Tiếp đó, chúng ta chọn quầy thu ngân cho khu vực đang tạo mới này tại khung đỏ thứ 5.
Sau khi đã nhập xong các thông tin cần thiết, chúng ta click chọn nút Lưu để hoàn thành. Lúc này, màn hình hiển thị sẽ được kết quả như hình dưới.
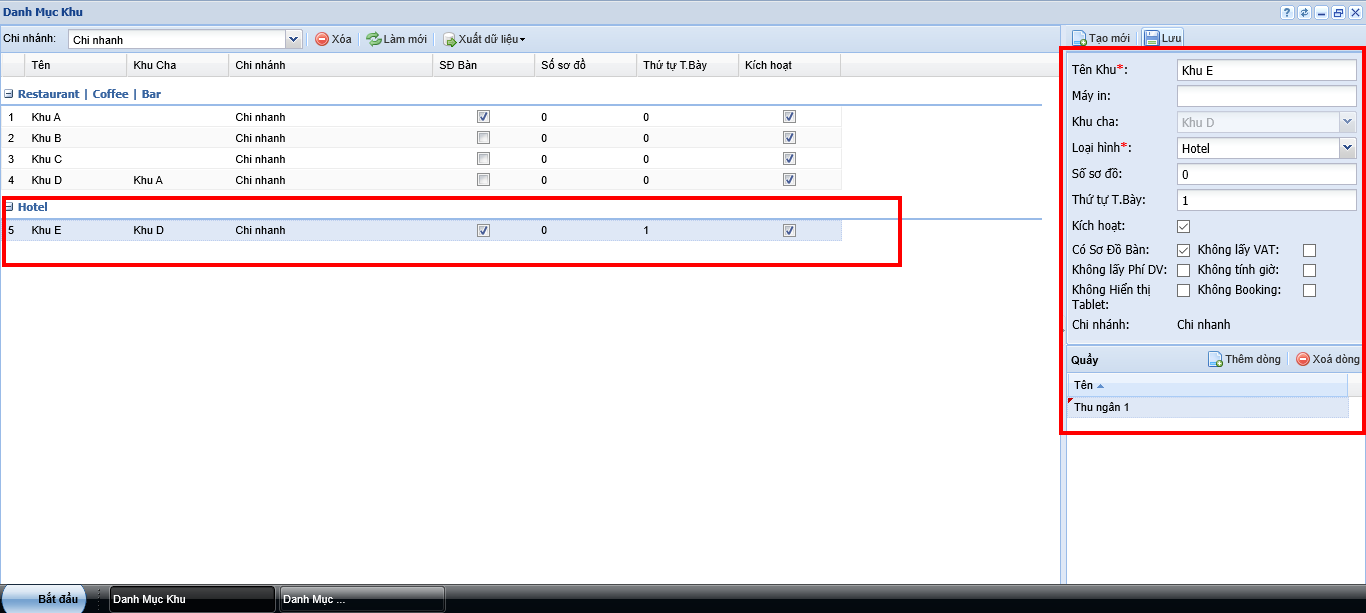
Hình 4: Danh sách Khu
Như vậy, chúng ta đã hoàn thành phần hướng dẫn Danh mục Khu. Trong bài kế tiếp, chúng ta sẽ tiếp tục với phần hướng dẫn Danh mục phòng/bàn. Cảm ơn các bạn đã đọc bài hướng dẫn của Phần mềm Hợp nhất chúng tôi và hẹn gặp lại trong những bài hướng dẫn sau.
Bài trước: Loại bàn - Phòng máy
Bài sau: Danh mục Phòng - Bàn

 : Hỗ trợ tư vấn kĩ thuật
: Hỗ trợ tư vấn kĩ thuật