1.3 Hàng hóa và Nguyên vật liệu
Ngày đăng : 03/01/2020 - lần đọc:1117Danh mục hàng hoá nguyên vật liệu là nơi hiển thị các thông số cho hàng bán, nguyên vật liệu, bán thành phẩm hay các thuộc tính liên quan áp dụng cho bán hàng.
1. Đường dẫn đến danh mục hàng hóa và nguyên vật liệu
Ở nút bắt đầu, chọn Danh mục/Hàng hóa & Nguyên vật liệu.
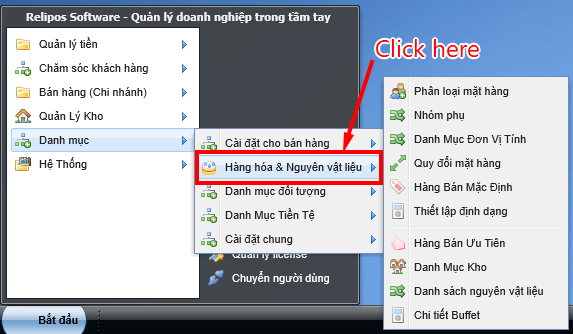
Hình 1: Đường dẫn đến Danh mục hàng hóa và nguyên vật liệu
2. Các chức năng cơ bản tại cửa sổ danh mục hàng hóa và nguyên vật liệu
Tại cửa sổ vừa hiện lên, chúng ta nên chú ý các khu vực được đánh số trong hình:
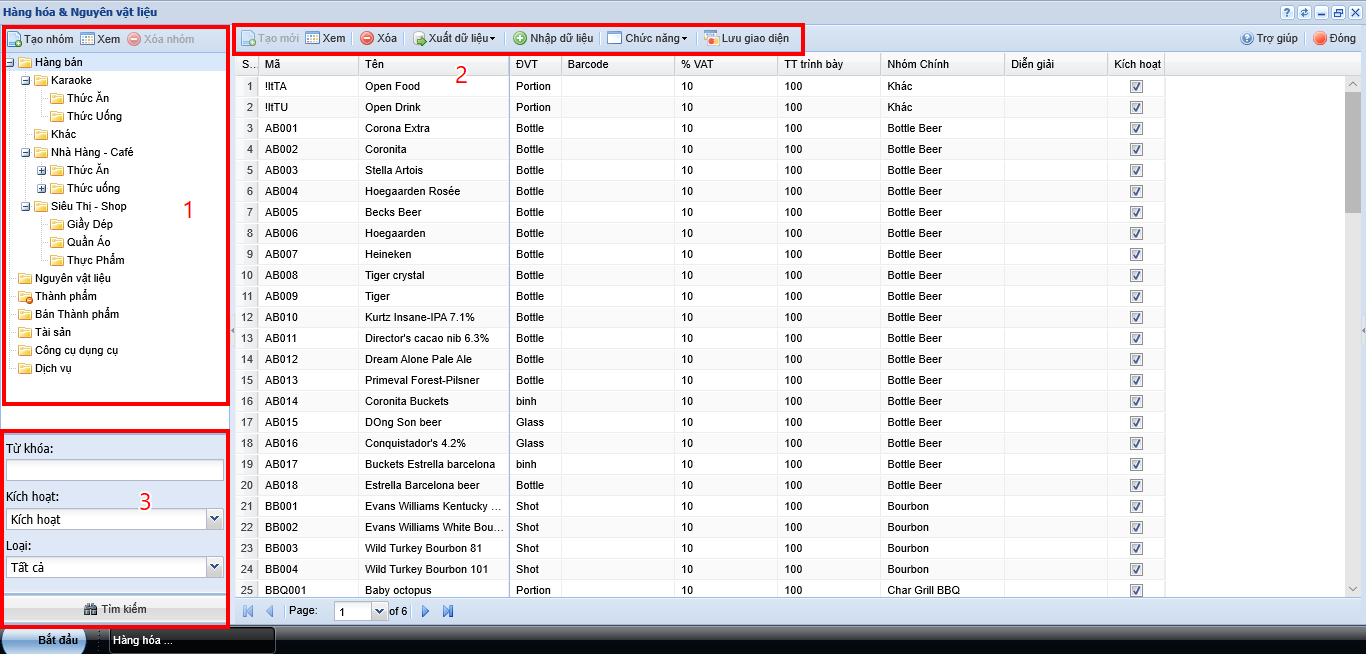
Hình 2: Danh mục hàng hóa và nguyên vật liệu
- Khu vực tạo mới và thay đổi thông tin các nhóm hàng.
- Khu vực tạo mới, thay đổi và xuất nhập dữ liệu cho từng món hàng.
- Khu vực để tìm kiếm 1 món hàng bất kỳ trong nhóm hàng.
3. Tạo danh mục cho Nhóm hàng hóa và nguyên vật liệu
Ở khu vực khung đỏ thứ 1, chúng ta sẽ thiết lập các nhóm cho từng loại hình kinh doanh cùng với thức ăn, giầy dép và nguyên vật liệu,…
Bấm chọn vào nhóm Hàng bán, sau đó chọn Tạo nhóm để tạo loại hình kinh doanh và các nhóm con (vd: Karaoke, nhà hàng, siêu thị, spa,… và các nhóm con: thức ăn, cá, bia,… như trong hình).
Nếu muốn biết thông tin của 1 nhóm nào đó, chúng ta chọn nhóm đó rồi bấm vào nút Xem, sau đó màn hình sẽ hiện thị cửa sổ giống với khi bấm nút Tạo nhóm nhưng có đầy đủ thông tin của nhóm hàng bạn đang chọn. Tại đây, chúng ta có thể thay đổi, cập nhật thông tin của nhóm hàng hiện tại.
Lưu ý: với nhóm hàng Nguyên vật liệu, chúng ta không cần tạo mới mà chỉ cần chọn trong danh mục đã được tạo sẵn.
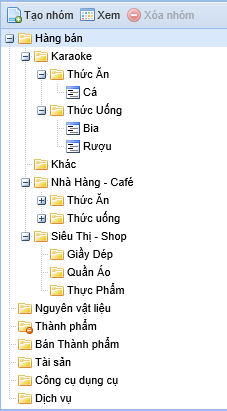
Hình 3: Danh sách nhóm hàng
Sau khi bấm nút Tạo nhóm, màn hình sẽ xuất hiện cửa sổ Nhóm hàng như hình dưới.
Tại đây, chúng ta có các thông tin sau:
- Mã: dùng để nhập mã cho nhóm hàng.
- Tên: dùng để nhập tên cho nhóm hàng.
- Tên 1 và tên 2: sử dụng khi nhóm hàng có nhiều tên gọi, ngôn ngữ khác nhau.
- Nhóm cha: dùng để xác định nhóm cha của nhóm hàng đang thiết lập.
- %VAT: dùng khi cần đánh thuế GTGT.
- Định dạng: dùng để chọn màu sắc cho ô món hàng trên phần mềm bán hàng.
- TT trình bày: dùng để chỉ định thứ tự trình bày trên phần mềm bán hàng (số càng nhỏ càng được xuất hiện đầu tiên).
- Hình thức: chọn loại hàng là thức ăn, thức uống hay loại khác (đã được tạo trước ở mục Phân loại mặt hàng).
- Kích hoạt: tick vào để đưa nhóm hàng vào hoạt động.
- Diễn giải: dùng cho các chú thích khác cho nhóm hàng nếu có.
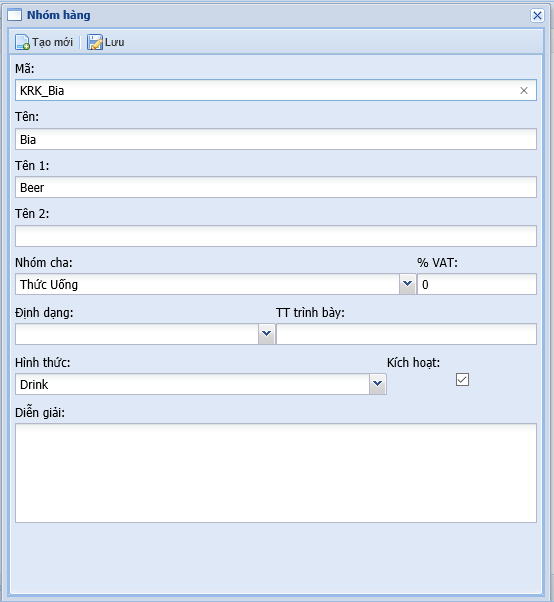
Hình 4: Tạo nhóm hàng
Ví dụ như trong hình, chúng ta có Mã: KRK_Bia cho nhóm hàng Bia, thuộc nhóm cha Thức Uống của nhóm ông nội Karaoke :shrug: , với 0% VAT và hình thức Drink.
Sau khi nhập xong các thông tin cần thiết, chúng ta bấm nút Lưu, rồi Tạo mới cho các nhóm hàng khác.
Lưu ý: Nếu sau khi bấm nút Lưu mà phần mềm báo lỗi trùng mã, điều này có nghĩa là Mã của nhóm hàng bạn đang tạo đã được đặt cho 1 nhóm khác rồi. Do đó, chúng ta cần đặt lại Mã nhóm khác cho nhóm hàng bạn đang tạo.
Lưu ý: trong trường hợp các mặt hàng có các nhóm con nhỏ hơn thì chúng ta nên tạo các nhóm hàng phân cấp 2. Ví dụ: với nhóm hàng Cá sẽ chứa nhiều nhóm con (cá đuối, cá chẽn, cá điêu hồng…). Thì đầu tiên, chúng ta tạo nhóm Cá như bình thường, sau đó chọn bấm nút Tạo mới để tạo các nhóm hàng cá đuối, cá chẽn,… với nhóm cha là Cá.
4. Tạo danh mục các mặt hàng nằm trong nhóm hàng
Sau khi tạo xong danh mục các nhóm hàng, chúng ta có 2 cách để tạo ra danh mục các hàng hóa và nguyên vật liệu:
- Tạo trực tiếp trên web quản lý (khuyến khích đối với các Menu, danh mục có ít mặt hàng).
- Trong trường hợp Menu, hàng hóa và nguyên vật liệu của chúng ta có quá nhiều mặt hàng, thì tạo danh mục thông qua công cụ Xuất/Nhập dữ liệu là 1 sự lựa chọn hợp lý hơn cả.
Cách 1: Tạo trực tiếp trên website quản lý.
Chúng ta sẽ bấm chọn nhóm hàng (ví dụ: nhóm Tiger chai). Sau đó tại khu vực khoanh đỏ thứ 2 của Hình 2: Danh mục hàng hóa và nguyên vật liệu, chúng ta chọn tạo mới, màn hình sẽ xuất hiện khung lựa chọn như hình dưới.

Hình 5: Các thiết lập của Mặt hàng
- Mã: hệ thống sẽ tự động cấp Mã số cho mặt hàng của bạn, chúng ta có thể chỉnh lại số thứ tự theo ý mình (vd: KRK_Bia01).
- Tên: ta nhập tên mặt hàng (vd: Tiger chai).
- Đv lưu kho: chúng ta chọn đơn vị tính trong kho cho mặt hàng (vd: Chai).
- Đv phụ: dùng để hỗ trợ cho Đv lưu kho trong lúc nhập hàng (vd: thùng).
- Tên 1 và Tên 2: giống như thiết lập của Nhóm hàng, dành cho các mặt hàng có nhiều tên gọi, đa ngôn ngữ (vd: Bottle Tiger Beer).
- VAT %: dùng để đánh thuế giá trị gia tăng cho mặt hàng (vd: 0%).
- Loại buffet: thể hiện mặt hàng này thuộc nhóm buffet nào. Nếu không có thì bỏ trống (loại buffet đã được tạo trước ở mục Loại Buffet)..
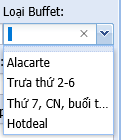
- Nhóm: dùng để xác định mặt hàng hiện tại thuộc Nhóm hàng nào (sẽ tự động có nếu bạn đã chọn nhóm hàng từ trước, như trong hình là Nhóm Bia).
- TT trình bày: thể hiện thứ tự trình bày của mặt hàng khi xuất hiện trên phần mềm bán hàng của phần mềm Hợp nhất giống với thiết lập của Nhóm hàng (Mặc định là 100).
- Barcode và barcode 1: 2 thiết lập này bạn có thể nhập tay hoặc sử dụng chức năng Tạo động Barcode để phần mềm quản lý bán hàng tự động sinh ra.
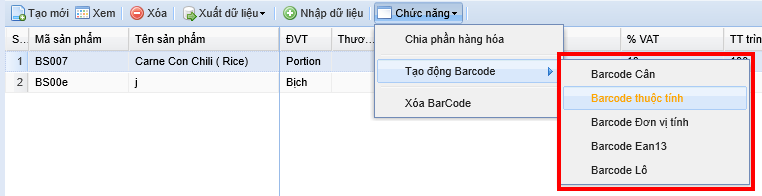
- Định dạng: dùng để chọn màu sắc cho ô mặt hàng khi xuất hiện trên phần mềm bán hàng.
- Độ ưu tiên: tương tự như TT trình bày. Tuy nhiên, độ ưu tiên có quyền xuất hiện cao hơn, được dùng cho các món ăn mới trong 1 chương trình bán hàng hoặc các món cần được đem đi bán trước (Mặc định là 100).
- Thời gian làm: thể hiện thời gian cần thiết để thực hiện món ăn, thức uống,… (Nếu không cần có thể bỏ trống)
- Thương hiệu: thể hiện thương hiệu của mặt hàng nếu có.
- Mã phụ: thể hiện mã sản phẩm trong trường hợp có thêm mã phụ.
Sau khi nhập các thông tin cần thiết xong, ta bấm chọn nút Lưu rồi Thêm để tiếp tục tạo mặt hàng mới.
Cách 2: Tạo danh mục hàng hóa & nguyên vật liệu thông qua Xuất/Nhập dữ liệu
Bước 1: đầu tiên chúng ta bấm chọn vào nhóm Hàng bán. Sau đó tại khung khoanh đỏ, chúng ta bấm chọn Xuất dữ liệu, chọn mục Tất cả/Excel 2007 hoặc các file khác tùy lựa chọn của bạn (ở đây chúng ta sẽ sử dụng file Excel làm mẫu).
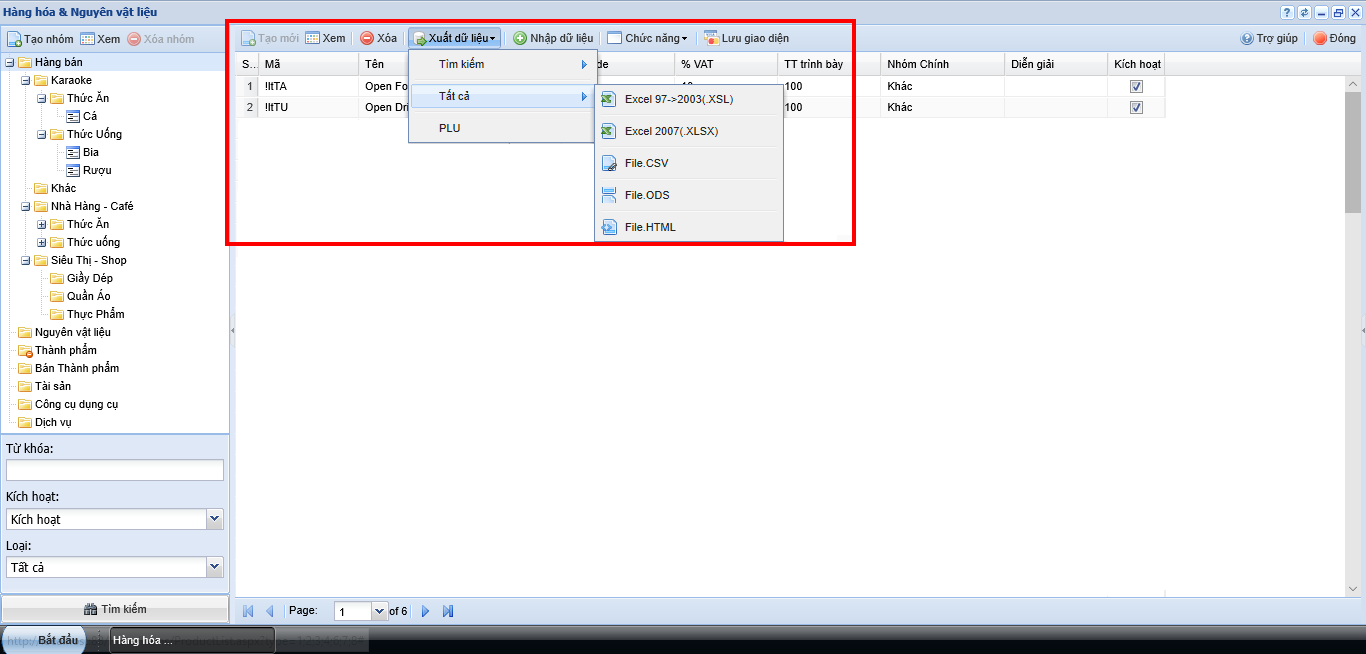
Hình 6: Xuất dữ liệu
Bước 2: sau khi download file Excel về, chúng ta mở lên sẽ được kết quả như hình dưới.

Hình 7: Nhập dữ liệu vào Excel
Bước 3: tại đây, chúng ta sẽ nhập Mã hàng, Tên hàng, Đơn vị tính, Mã nhóm, Tên nhóm, Thuế VAT, sản phẩm phổ biến… như 2 dòng ví dụ mẫu có sẵn.
Lưu ý: Mã nhóm và Tên nhóm phải giống với các nhóm hàng chúng ta đã tạo sẵn từ các bước trên. Mã hàng sẽ bao gồm Mã nhóm ghép với số thứ tự trong nhóm hàng (vd: với mặt hàng Tiger chai thì Mã nhóm là Bia, Tên nhóm là Bia, Mã hàng là KRK_Bia01, Tên hàng là Tiger chai). Sau đó, chúng ta nhập thêm các thông tin phía sau như: thuế VAT, giấu đi, trừ kho,… như 2 ví dụ có sẵn.
Bước 4: Sau khi đã nhập tất cả các mặt hàng hóa và nguyên vật liệu vào bảng Excel, chúng ta lưu lại rồi chọn Nhập dữ liệu và chọn file excel đã lưu để hệ thống tự động nhập dữ liệu từ file Excel vào web quản lý.
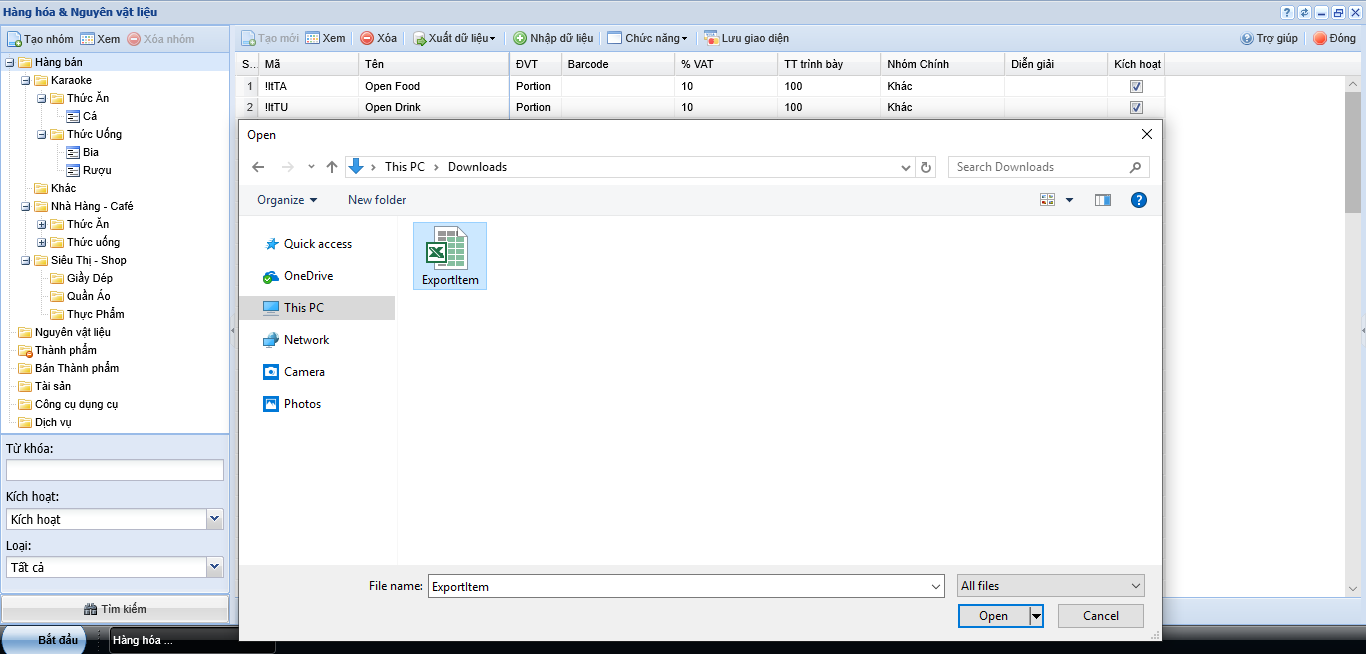
Hình 8: Nhập dữ liệu từ Excel vào phần mềm bán hàng
Lưu ý: nếu trong lúc hệ thống nhập dữ liệu từ file Excel báo lỗi, điều này có nghĩa là chúng ta chưa tạo đơn vị tính đầy đủ cho tất cả các mặt hàng. Do đó, cách khắc phục là chúng ta sẽ phải khai báo các đơn vị tính còn thiếu vào trong Danh mục đơn vị tính và nhập lại file Excel tại bước này.
Bước 5: sau khi quá trình Nhập dữ liệu đã hoàn tất, chúng ta có thể điều chỉnh các thiết lập cho từng mặt hàng hóa và nguyên vật liệu riêng biệt giống như cách 1.
5. Thiết lập các định dạng thêm cho từng mặt hàng hóa và nguyên vật liệu
Với từng món hàng, chúng ta có thể tùy chỉnh các thiết lập riêng theo ý của bạn.
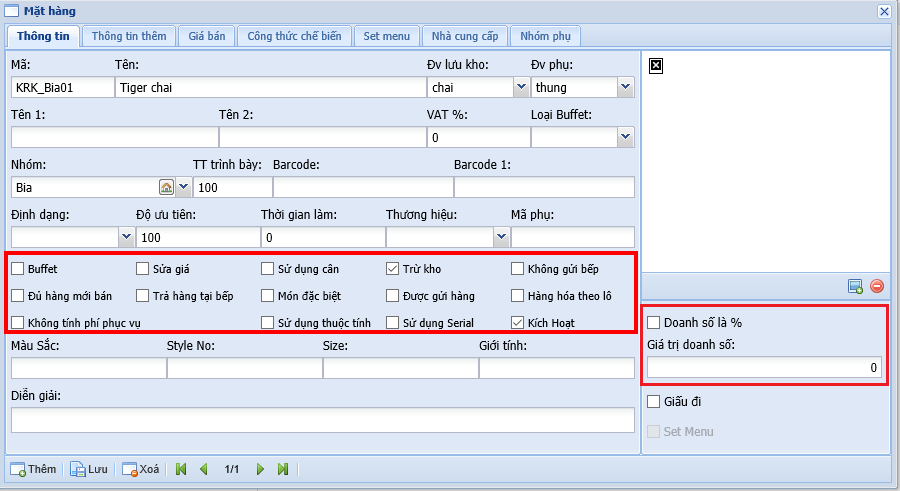
Hình 9: Thiết lập các định dạng cho từng mặt hàng hóa và nguyên vật liệu
Tại các khu vực khoanh đỏ, chúng ta có các ô để tick vào các tùy chọn.
- Buffet: tick vào đối với các món dùng để phục vụ buffet.
- Sửa giá: dùng cho các món hàng tính theo thời giá thị trường thay đổi hàng ngày, hàng giờ.
- Sử dụng cân: dùng để thay đổi khối lượng của món hàng khi order.
- Trừ kho: sau khi order bán hàng thì món hàng đó sẽ được trừ trong kho.
- Không gửi bếp: dùng cho các mặt hàng có trong danh mục đồ ăn thức uống nhẹ như khăn lạnh, đậu phộng,… không phải chế biến từ bếp.
- Đủ hàng mới bán: chỉ cho phép các mặt hàng được phép bán ra khi không bị âm số lượng trong kho.
- Trả hàng tại bếp: nếu bạn sử dụng màn hình bếp, bạn chỉ có thể trả hàng đã order rồi tại bếp thay vì thu ngân.
- Món đặc biệt: dùng đối với các món hàng cần được tiêu thụ sớm, độ ưu tiên cao nhất.
- Được gửi hàng: tick vào đối với mô hình kinh doanh Bar các món rượu, nó cho phép khách hàng được gửi lại các món hàng sử dụng không hết cho các lần sau.
- Không tính phí phục vụ: trong trường hợp bạn tính phí phục vụ trong kinh doanh thì khi tick vào sẽ bỏ qua đối với món hàng này.
- Sử dụng thuộc tính: dùng cho các mặt hàng như quần áo có nhiều size, màu sắc,…
- Sử dụng Serial: dùng để quản lý các mặt hàng có mã số serial..
- Kích hoạt: tick vào để cho phép món hàng được đưa vào hoạt động bán hàng,…
- Doanh số là %: dùng để tính hoa hồng cho nhân viên bán được món hàng này.
- Giá trị doanh số: thể hiện phần trăm hoa hồng mà nhân viên được hưởng khi đã tick vào ô Doanh số là %.
Như vậy, chúng ta đã hoàn thành phần hướng dẫn cách danh mục Hàng hóa và nguyên vật liệu. Trong bài kế tiếp, chúng ta sẽ tiếp tục với phần hướng dẫn danh mục Nhóm phụ. Cảm ơn các bạn đã đọc bài hướng dẫn của Phần mềm Hợp nhất chúng tôi và hẹn gặp lại trong những bài hướng dẫn sau.
Bài trước: Danh mục đơn vị tính
Bài sau: Nhóm phụ

 : Hỗ trợ tư vấn kĩ thuật
: Hỗ trợ tư vấn kĩ thuật