3.2 Danh mục Khách hàng
Ngày đăng : 09/08/2019 - lần đọc:655Danh mục khách hàng được dùng để quản lý và thiết lập danh sách các khách hàng của công ty chúng ta.
1. Đường dẫn đến danh mục khách hàng
Ở nút bắt đầu, chọn Danh mục/Danh mục đối tượng/Danh mục khách hàng.
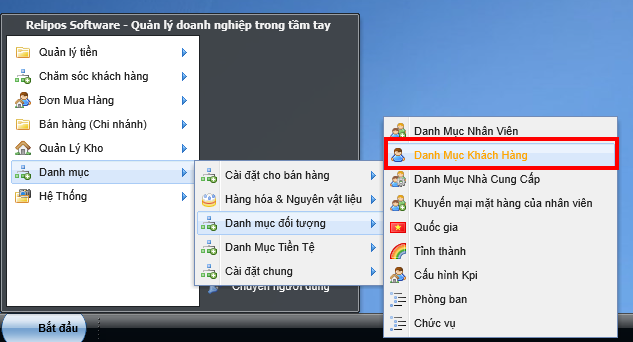
Hình 1: Đường dẫn đến Danh mục khách hàng
2. Các chức năng cơ bản tại cửa sổ Danh mục khách hàng
Tại cửa sổ vừa hiện lên, chúng ta nên chú ý các khu vực được đánh số trong hình:
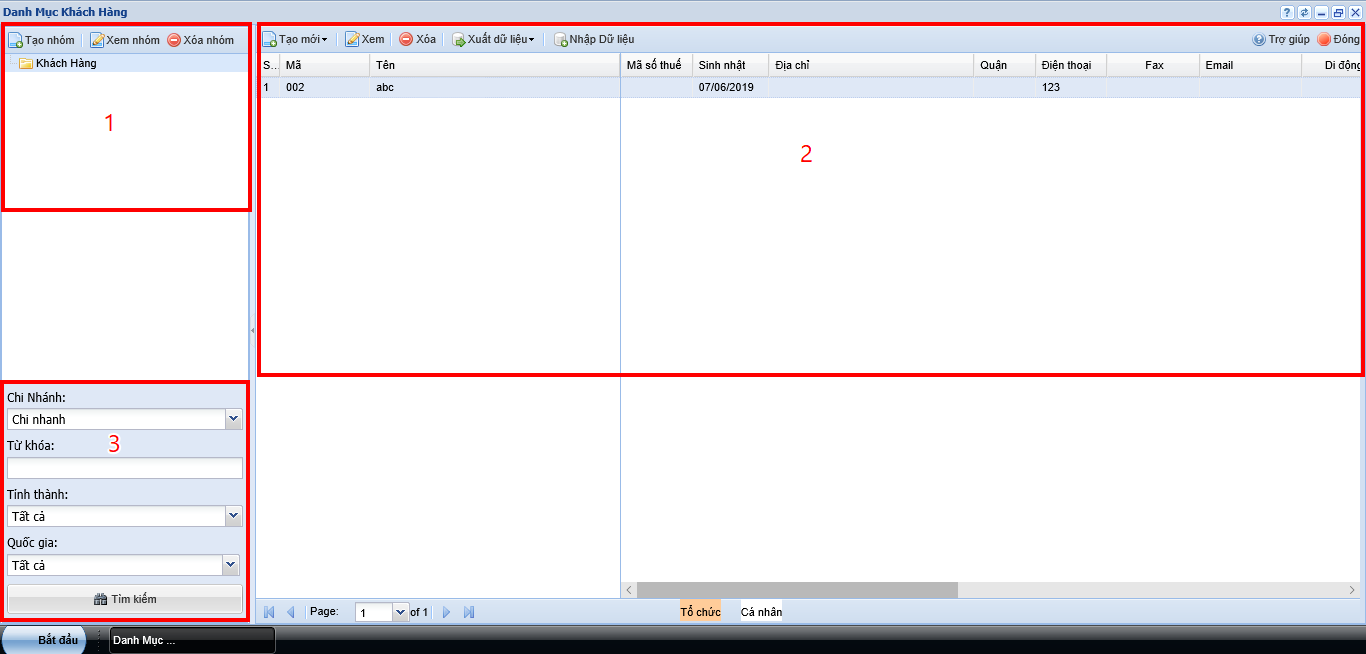
Hình 2: Danh mục khách hàng
- Khu vực danh sách nhóm khách hàng và các nút công cụ bao gồm: Tạo nhóm, Xem nhóm và Xóa nhóm.
- Khu vực danh sách khách hàng trong nhóm khách hàng đang được chọn ở khung đỏ 1.
- Khu vực chọn chi nhánh và tìm kiếm.
3. Tạo danh sách nhóm khách hàng
Để tạo danh sách khách hàng, chúng ta cần thiết lập các nhóm khách hàng rồi mới tạo danh sách khách hàng cho từng nhóm (tương tự như tạo danh mục Hàng hóa & Nguyên vật liệu).
Đầu tiên, chúng ta click vào nút Tạo nhóm tại khung đỏ thứ 1 để thêm mới nhóm khách hàng. Màn hình sẽ cho kết quả như sau:
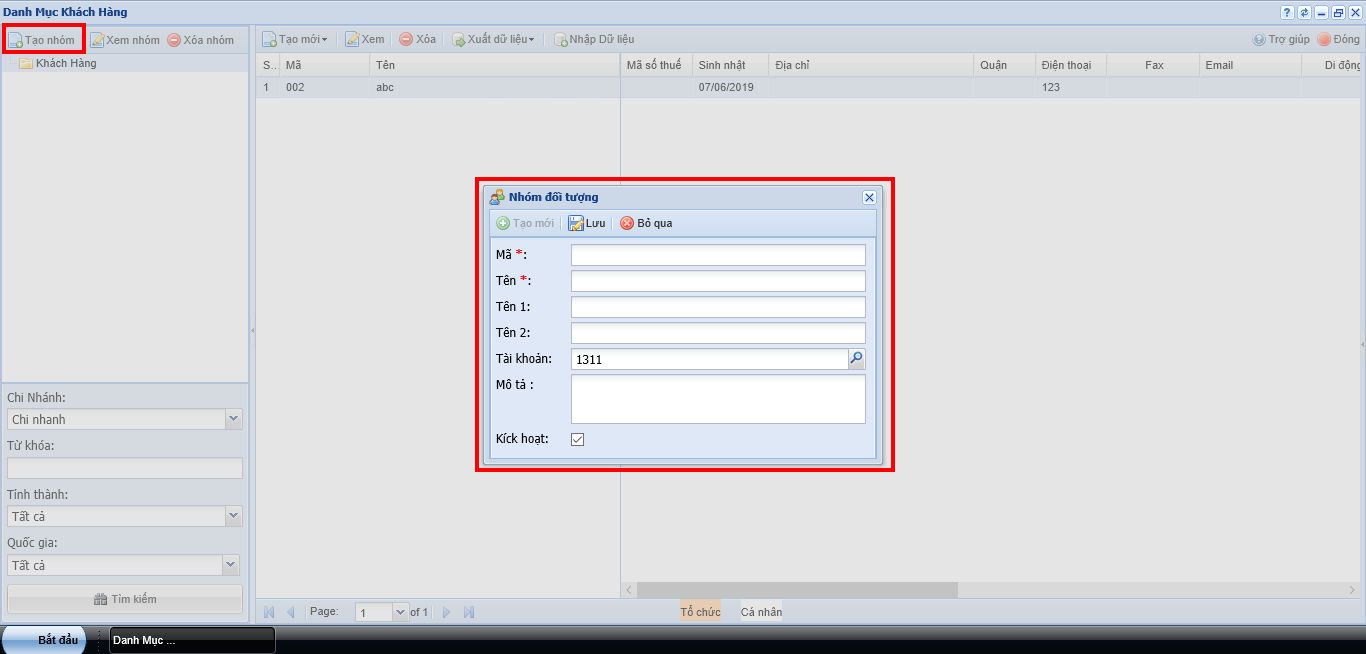
Hình 3: Tạo danh sách nhóm khách hàng
Tại khung nhóm đối tượng vừa được thêm mới, chúng ta có các thông tin chi tiết bao gồm:
- Mã: thiết lập mã số cho nhóm đối tượng đang được thiết lập.
- Tên: thiết lập tên cho nhóm đối tượng đang được thiết lập.
- Tên 1 và Tên 2: thiết lập tên gọi khác, tên nước ngoài cho nhóm đối tượng đang được thiết lập.
- Tài khoản: thiết lập mã tài khoản Nợ phải thu khách hàng cho kế toán.
- Mô tả: thiết lập chú thích thêm cho nhóm đối tượng này nếu cần thiết.
- Kích hoạt: tick vào để đưa nhóm đối tượng này vào hoạt động.
Sau khi đã nhập xong các thông tin cần thiết, chúng ta click vào nút Lưu để kết thúc quá trình tạo nhóm đối tượng. Lúc này, màn hình hiển thị sẽ được kết quả như hình dưới:
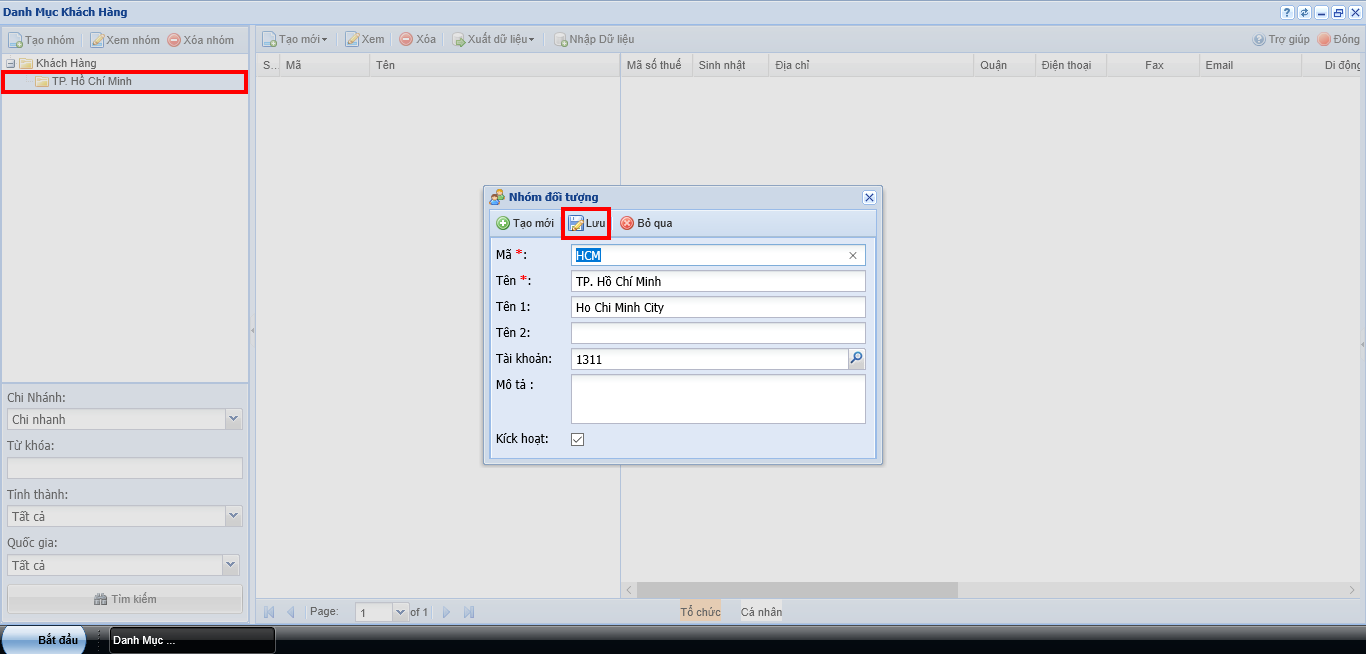
Hình 4: Thiết lập nhóm khách hàng
4. Tạo danh sách khách hàng
Sau khi đã tạo được nhóm khách hàng, chúng ta sẽ tiếp tục tạo danh sách khách hàng.
Đầu tiên, chúng ta sẽ chọn nhóm cần thêm và click chọn nút Tạo mới ở khung đỏ thứ 2 của hình 2: Danh mục khách hàng và chọn Cá nhân hoặc Tổ chức. Đối với khách hàng Cá nhân, kết quả sẽ được như hình dưới:
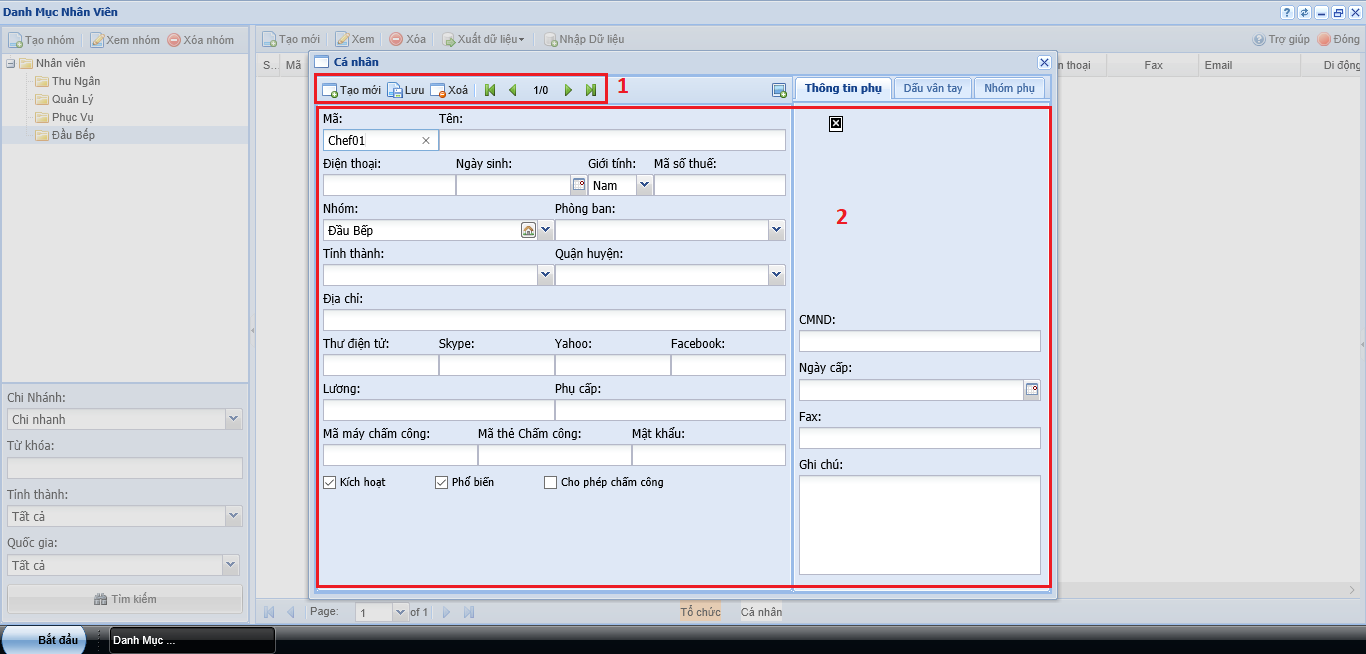
Hình 5: Thêm mới khách hàng cá nhân
Tại khung thiết lập khách hàng cá nhân vừa hiện lên, chúng ta chúng ta có các nút công cụ cở khung đỏ 1 và thông tin chi tiết khách hàng ở khung đỏ 2 bao gồm:
- Mã: thiết lập mã số cho khách hàng.
- Tên: thiết lập tên cho khách hàng.
- Điện thoại: thiết lập số điện thoại của khách hàng đang được chọn.
- Ngày sinh: thiết lập ngày, tháng và năm sinh cho khách hàng.
- Giới tính: thiết lập giới tính cho khách hàng đang được chọn (vd: Nam/Nữ).
- Địa chỉ: thiết lập địa chỉ thường trú của khách hàng đang được chọn.
- Tỉnh – thành: cài đặt địa chỉ cho khách hàng (danh sách tỉnh thành đã được thiết lập sẵn ở Danh mục Tỉnh thành).
- Quận – huyện: thiết lập đia chỉ cho khách hàng.
- Thư điện tử: cài đặt email cho khách hàng.
- Nhóm: thiết lập khách hàng này thuộc về nhóm khách hàng nào.
- Fax: thể hiện số fax liên lạc của khách hàng.
- Mã số thuế: thể hiện mã số thuế khách hàng đang được chọn.
- Ngày cưới: cài đặt ngày cưới của khách hàng.
- Ghi chú: chú thích thêm về khách hàng này nếu cần thiết.
- Kích hoạt: tick vào để đưa tài khoản khách hàng này vào hoạt động.
- Phổ biến: tick vào để đánh dấu khách hàng này được sử dụng ở tất cả chi nhánh.
- Web: thiết lập website của khách hàng.
- Yahoo: thiết lập tài khoản Yahoo cho khách hàng.
- Skype: thiết lập tài khoản Skype cho khách hàng.
- Facebook: thiết lập tài khoản Facebook cho khách hàng.
Sau khi đã nhập xong các thông tin cần thiết, chúng ta click vào nút Lưu để hoàn thành quá trình thêm mới đối tượng. Lúc này, màn hình hiển thị sẽ được kết quả như hình dưới:
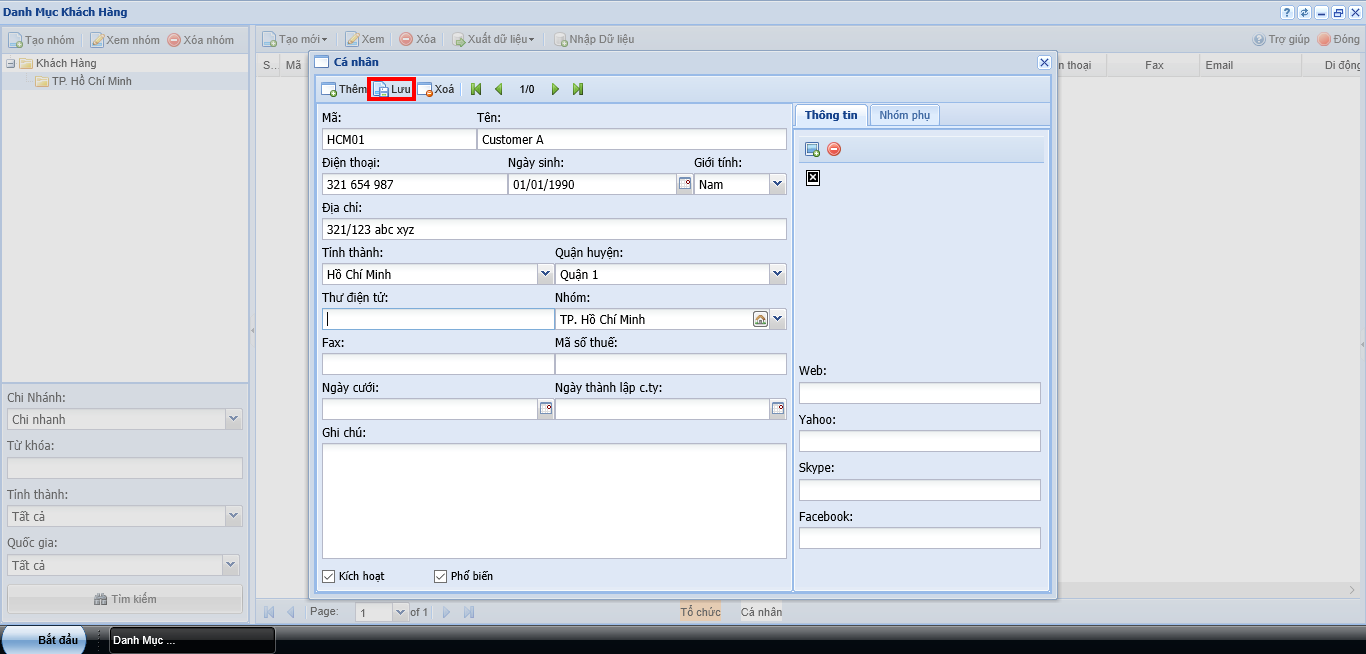
Hình 6: Thông tin của khách hàng cá nhân
Đối với khách hàng Doanh nghiệp, chúng ta có các thông tin như sau:
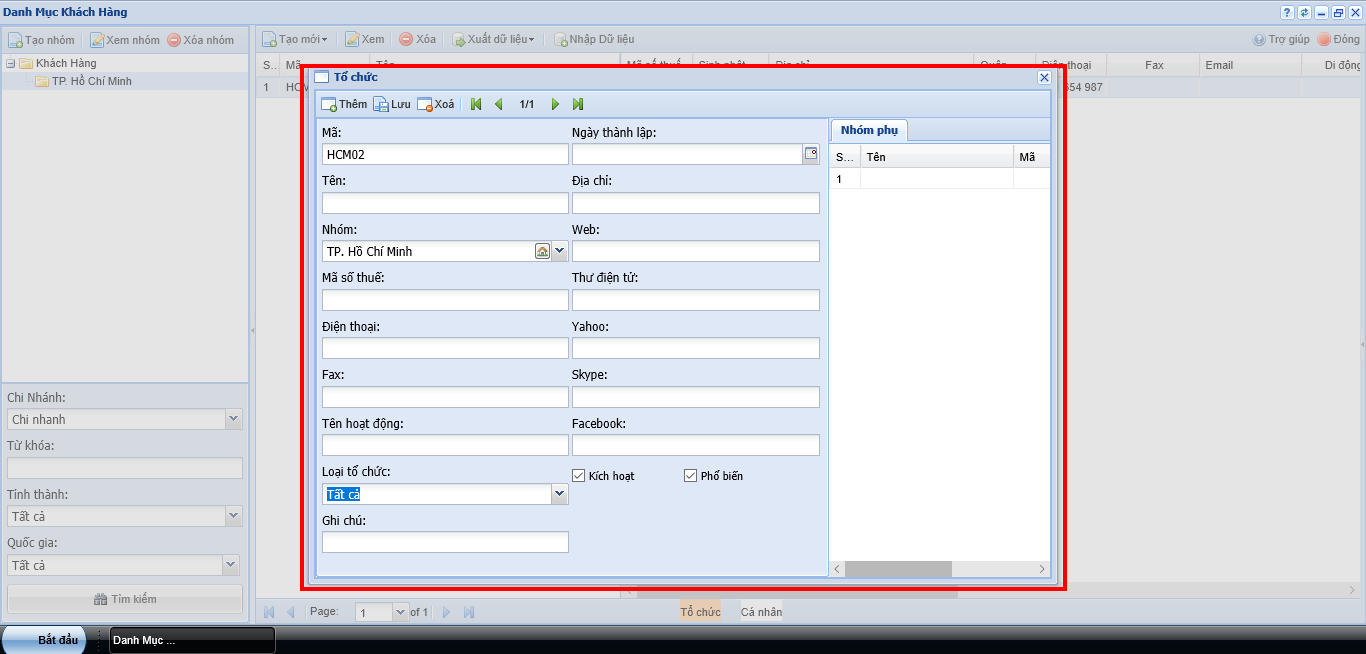
Hình 7: Thông tin của khách hàng doanh nghiệp
- Mã: thiết lập mã số cho khách hàng.
- Ngày thành lập: thiết lập ngày thành lập doanh nghiệp của khách hàng.
- Tên: thiết lập tên đăng ký chính thức của khách hàng.
- Địa chỉ: thiết lập địa chỉ thường trú của khách hàng đang được chọn.
- Nhóm: thiết lập khách hàng này thuộc về nhóm khách hàng nào.
- Web: thiết lập website của khách hàng.
- Mã số thuế: thể hiện mã số thuế khách hàng đang được chọn.
- Thư điện tử: cài đặt email cho khách hàng.
- Điện thoại: thiết lập số điện thoại của khách hàng đang được thiết lập.
- Yahoo: thiết lập tài khoản Yahoo cho khách hàng.
- Fax: thể hiện số fax liên lạc của khách hàng.
- Skype: thiết lập tài khoản Skype cho khách hàng.
- Tên hoạt động: cài đặt tên sử dụng trong hoạt động kinh doanh
- Facebook: thiết lập tài khoản Facebook cho khách hàng.
- Loại tổ chức: thể hiện loại tổ chức của khách hàng (Công ty, chi nhánh, phòng ban, bộ phận).
- Kích hoạt: tick vào để đưa tài khoản khách hàng này vào hoạt động.
- Phổ biến: tick vào để đánh dấu khách hàng này được sử dụng ở tất cả chi nhánh.
- Ghi chú: chú thích thêm về khách hàng này nếu cần thiết.
Sau khi đã nhập xong các thông tin cần thiết, chúng ta click vào nút Lưu để hoàn thành quá trình thêm mới khách hàng.
Như vậy, chúng ta đã hoàn thành phần hướng dẫn Danh mục Khách hàng. Trong bài kế tiếp, chúng ta sẽ tiếp tục với phần hướng dẫn Danh mục nhà cung cấp. Cảm ơn các bạn đã đọc bài hướng dẫn của Phần mềm Hợp nhất chúng tôi và hẹn gặp lại trong những bài hướng dẫn sau.
Bài trước: Danh mục nhân viên
Bài sau: Danh mục nhà cung cấp

 : Hỗ trợ tư vấn kĩ thuật
: Hỗ trợ tư vấn kĩ thuật