4. Danh sách Voucher
Ngày đăng : 15/08/2019 - lần đọc:441Trong marketing, một trong những chiến lược cổ điển, đơn giản và có hiệu quả tức thì đó là phát hành Voucher khuyến mãi. Mục danh sách Voucher này đúng như tên gọi của nó, giúp chúng ta lên danh sách các Voucher, giá trị, số lượng thẻ,… Qua đó thu hút thêm khách hàng, gia tăng lượng mua và nâng cao mức độ trung thành của khách hàng.
1. Đường dẫn đến danh sách Voucher
Ở nút bắt đầu, chọn Chăm sóc khách hàng/Thẻ Quà Tặng/Danh sách Voucher.
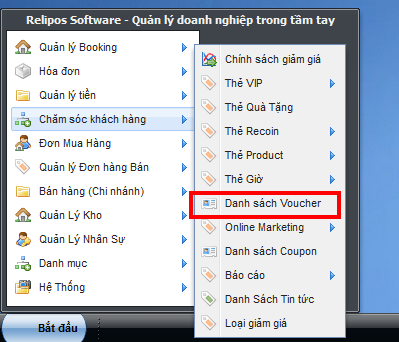
Hình 1: Đường dẫn đến Danh sách Voucher
2. Các chức năng cơ bản tại cửa sổ danh sách Voucher
Tại cửa sổ vừa hiện lên, chúng ta nên chú ý các khu vực được đánh số trong hình:
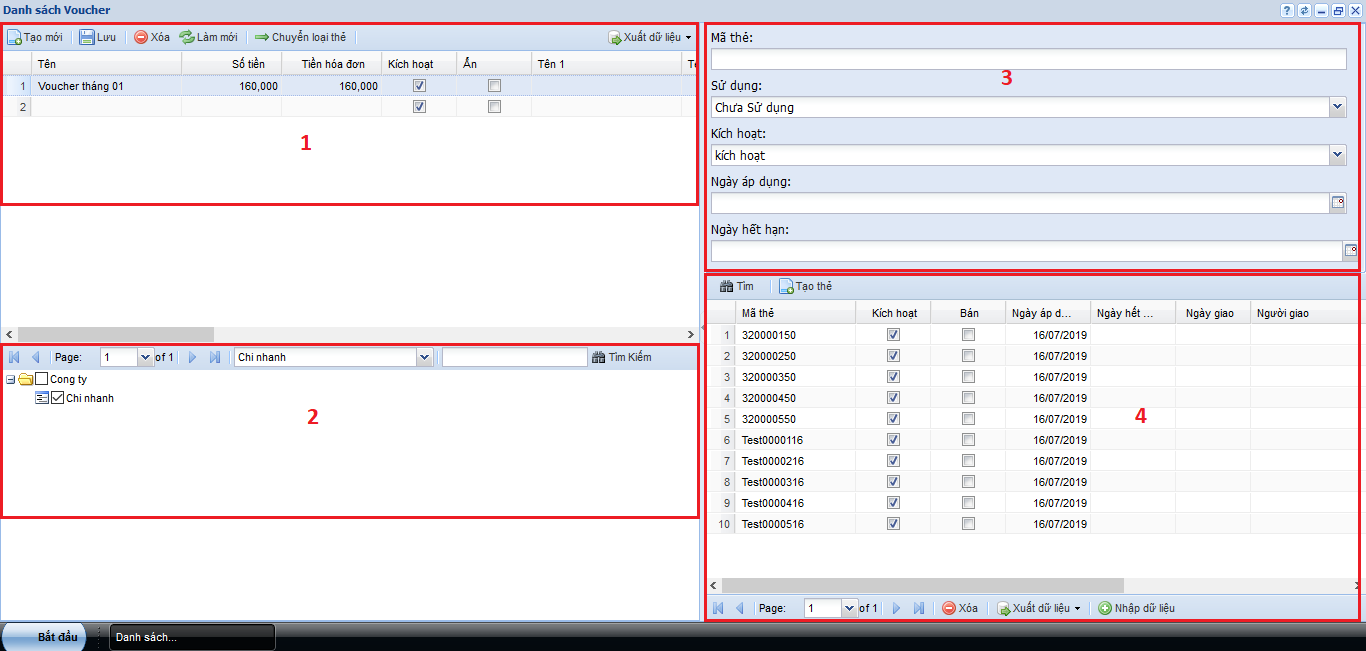
Hình 2: Danh sách Voucher
- Khu vực danh sách các loại Voucher hiện có và các nút công cụ: Tạo mới, Lưu, Xóa, Làm mới, Chuyển loại thẻ và Xuất dữ liệu.
- Khu vực chọn chi nhánh sẽ áp dụng loại Voucher đang chọn tại khung đỏ 1.
- Khu vực tìm kiếm các mã thẻ của loại Voucher.
- Khu vực tạo các mã thẻ cho loại Voucher đang chọn tại khung đỏ 1 và các nút công cụ hỗ trợ bao gồm: chuyển trang, Xóa, Xuất và Nhập dữ liệu.
3. Tạo danh sách Voucher
Để tạo được danh sách Voucher, đầu tiên chúng ta click vào nút Tạo mới tại khung đỏ thứ 1. Hệ thống sẽ tự động thêm dòng trắng để nhập thông tin Voucher mới:

Hình 3: Tạo mới loại Voucher
Tại dòng thông tin mới tạo, chúng ta có các cột cần nhập bao gồm:
- Tên: thiết lập tên của Voucher mới cần tạo.
- Số tiền: thiết lập giá trị số tiền giảm giá của Voucher mới.
- Tiền hóa đơn: thiết lập giá trị của Voucher khi bán cho bên thứ 3 để phát hành Voucher (vd: giá trị số tiền thức tế của Voucher là 100.000đ, chúng ta bán cho bên thứ 3 để họ phát hành với giá 90.000đ. Nếu chúng ta tự phát hành không qua bên thứ 3 trung gian thì Tiền hóa đơn = Số tiền của Voucher).
- Kích hoạt: tick vào để đưa Voucher này vào hoạt động.
- Ẩn: tick vào để ẩn Voucher này đi, không hiện trên phần mềm quản lý bán hàng.
- Tên 1 và Tên 2: thiết lập tên gọi khác hoặc tên nước ngoài của Voucher đang tạo.
- Diễn giải: thiết lập chú thích thêm, nếu cần thiết.
- Các cột Restaurant/Retail/Time Services/Spa…: tick vào để đánh dấu Voucher đang được tạo này sẽ được sử dụng cho mô hình kinh doanh nào.
Sau khi nhập xong các thông tin cơ bản của Voucher, chúng ta tick chọn chi nhánh nào sẽ áp dụng chính sách mareting này tại khung đỏ thứ 2.
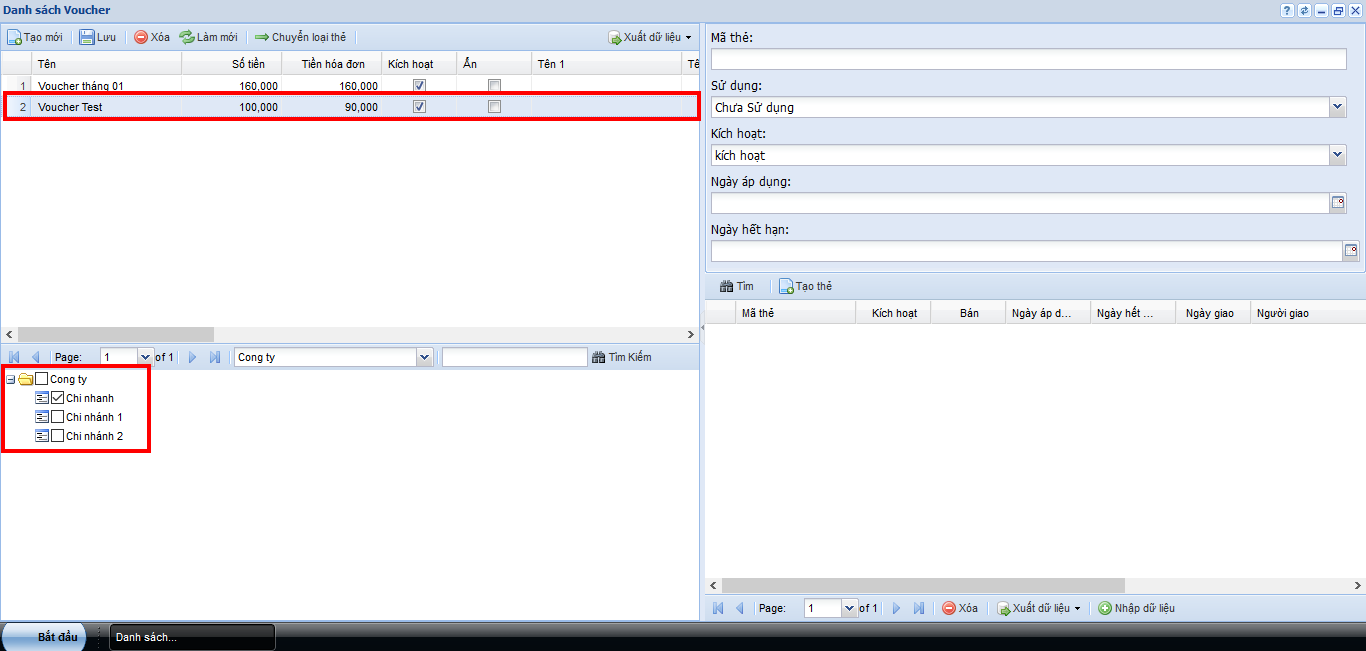
Hình 4: Chọn chi nhánh áp dụng Voucher đang được thiết lập
Tiếp theo, chúng ta sẽ tiến hành tạo ra các mã thẻ để khách hàng có thể sử dụng để tham gia chương trình giảm giá Voucher này. Để làm điều đó, đầu tiên chúng ta click vào nút Tạo thẻ tại khung đỏ thứ 4.
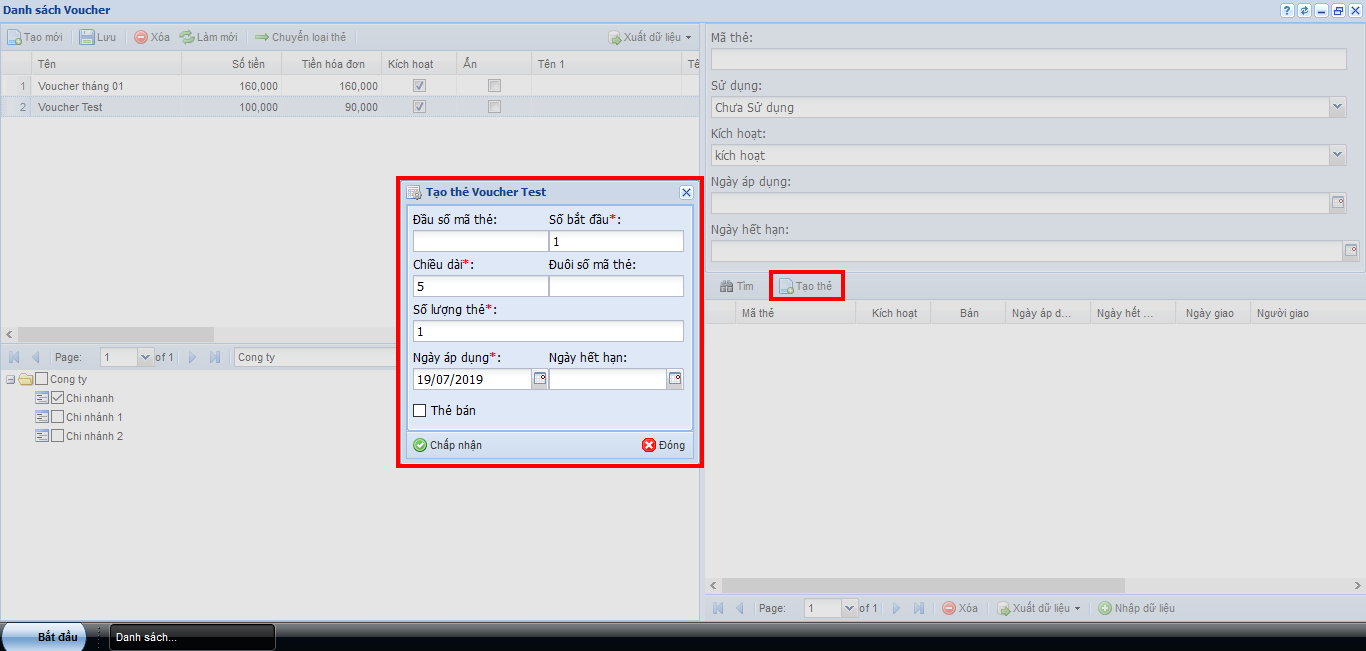
Hình 5: Tạo thẻ cho Voucher
Tại cửa số tạo thẻ Voucher vừa xuất hiện, chúng ta cũng thêm các thông tin để hệ thống sẽ tự động tạo mã số thẻ Voucher.
- Đầu số mã thẻ: thiết lập chuỗi ký tự bắt đầu cho dãy số của mã thẻ (vd: VT01, viết tắt cho tên của voucher test).
- Số bắt đầu: thiết lập số bắt đầu cho dãy số mà hệ thống sẽ tự động tạo cho chuỗi mã thẻ.
- Chiều dài: thiết lập số lượng chữ số mà hệ thống sẽ tự tạo của mã thẻ, không bao gồm chuỗi ký tự Đầu số và Đuôi số mã thẻ. Số này càng lớn thì số lượng thẻ có thể tạo ra càng nhiều (vd: chiều dài = 5 thể hiện mã số này có 5 ký tự).
- Đuôi số mã thẻ: thiết lập chuỗi ký tự kết thúc cho dãy số của mã thẻ (vd: 007)
- Số lượng thẻ: thiết lập số lượng mã thẻ mà hệ thống sẽ tạo ra.
- Ngày áp dụng: thiết lập ngày bắt đầu đưa mã thẻ Voucher này vào hoạt động.
- Ngày hết hạn: thiết lập ngày kết thúc, mã thẻ Voucher này không hoạt động nữa (Có thể bỏ trống nếu các mã thẻ này được sử dụng vĩnh viễn).
- Thẻ bán: tick vào để đánh dấu các mã thẻ Voucher đang tạo này sẽ được sử dụng để bán cho bên thứ trung gian thứ 3.
Sau khi nhập xong các thông tin cần thiết, chúng ta click vào nút Chấp nhận để hệ thống tự động sinh ra các mã thẻ mới.
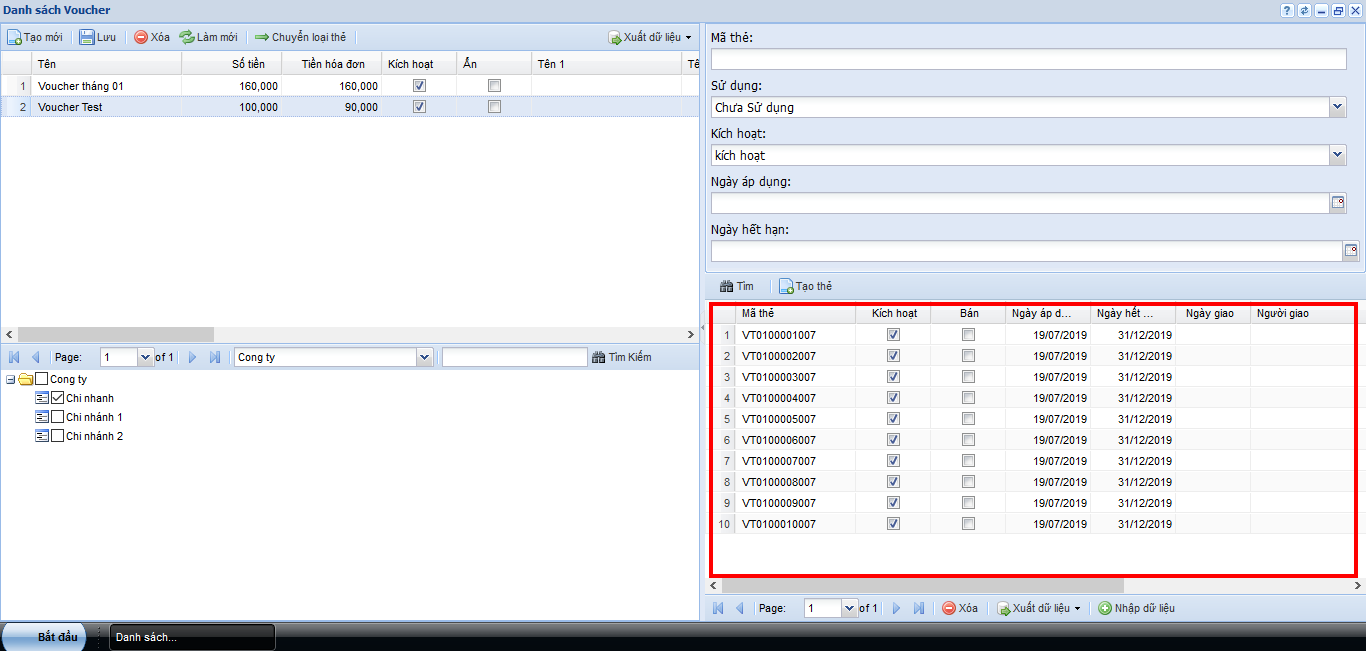
Hình 6: Dãy các mã thẻ mới được tạo
Tạo danh sách mã thẻ của Voucher bằng Xuất/Nhập dữ liệu
Đầu tiên, chúng ta tạo 1 mặt hàng/nhóm hàng bất kỳ để làm mẫu. Sau đó, chúng ta click vào nút Xuất dữ liệu và chọn Excel (XLS) để xuất ra file excel mẫu.
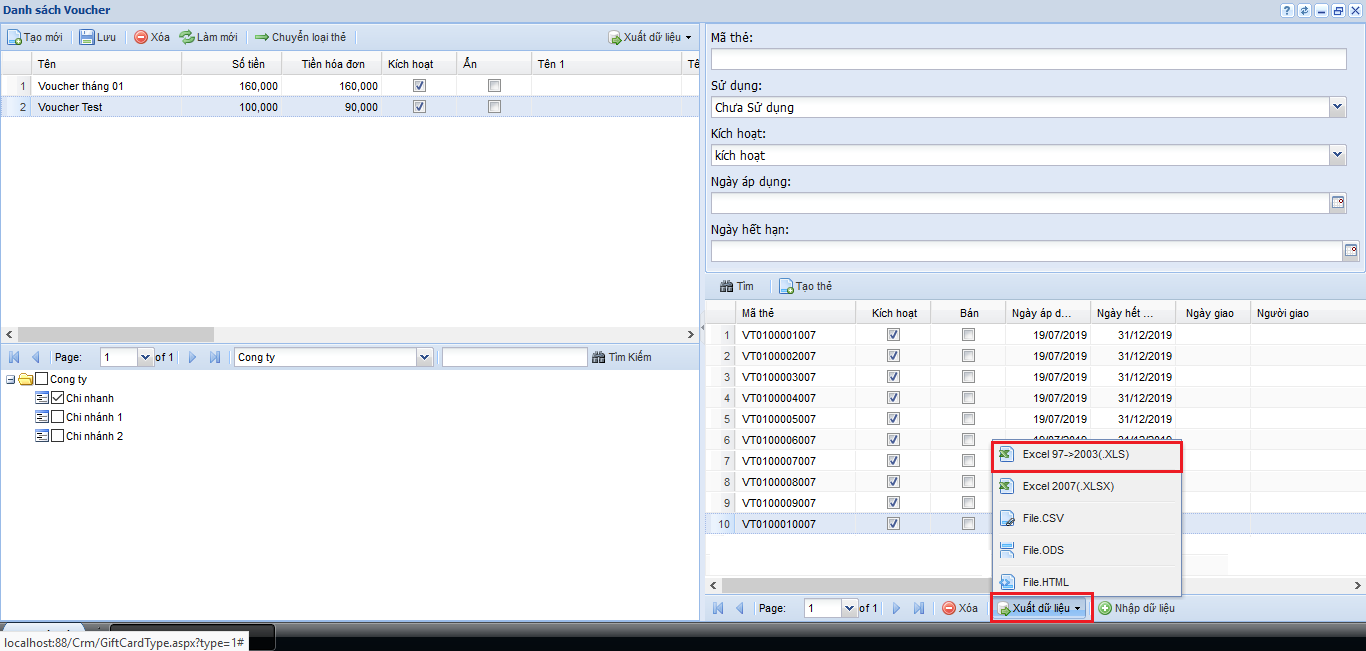
Hình 7: Xuất file Excel
Tiếp theo, chúng ta mở file excel mẫu lên sẽ có các thông tin như hình dưới:
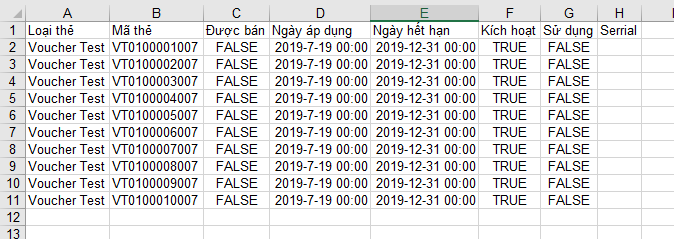
Hình 8: File excel mẫu
Tại đây, chúng ta sẽ nhập các thông tin chi tiết vào các cột theo ví dụ có sẵn như sau.
- Loại thẻ: thiết lập mã thẻ này thuộc loại Voucher nào (tên Voucher đã được tạo ở trên).
- Mã thẻ: thiết lập mã số của thẻ Voucher.
- Được bán: để giá trị False nếu thẻ này dành cho khách hàng sử dụng trực tiếp. True nếu thẻ này được bán cho bên trung gian thứ 3 để phát hành.
- Ngày áp dụng: thiết lập ngày bắt đầu đưa mã thẻ Voucher này vào hoạt động.
- Ngày hết hạn: thiết lập ngày kết thúc, mã thẻ Voucher này không hoạt động nữa (Có thể bỏ trống nếu các mã thẻ này được sử dụng vĩnh viễn).
- Kích hoạt: True để đưa mã thẻ này vào hoạt động, False nếu ngược lại.
- Sử dụng: False để đánh dấu mã thẻ này chưa được sử dụng, True nếu mã thẻ này đã được sử dụng rồi.

Hình 9: Nhập dữ liệu thẻ mới
Sau khi nhập xong các thông tin cần thiết, chúng ta Lưu lại và tiến hành Nhập dữ liệu vào lại hệ thống.
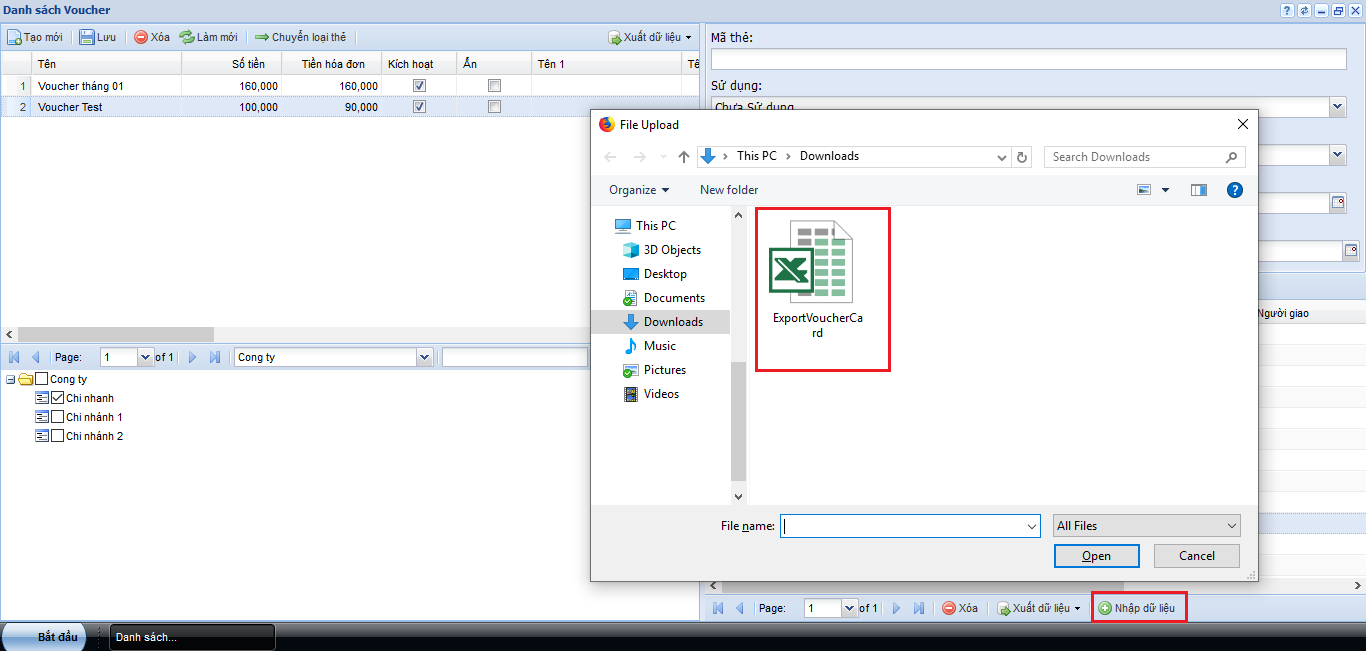
Hình 10: Nhập dữ liệu từ file excel mẫu
Kết quả cuối cùng sau khi Nhập dữ liệu từ file Excel:
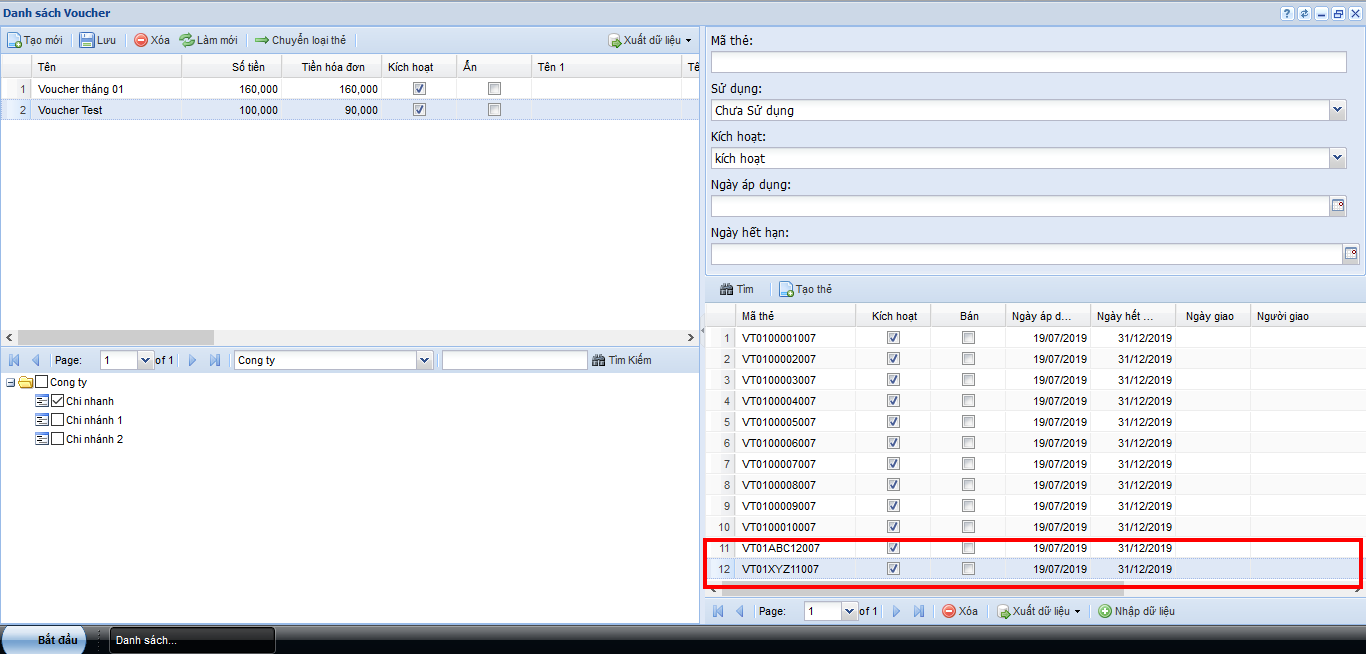
Hình 11: Kết quả sau khi Nhập dữ liệu
Như vậy, chúng ta đã hoàn thành phần hướng dẫn mục Danh sách Voucher. Trong bài kế tiếp, chúng ta sẽ tiếp tục với phần hướng dẫn mục Danh sách Coupon. Cảm ơn các bạn đã đọc bài hướng dẫn của Phần mềm Hợp nhất chúng tôi và hẹn gặp lại trong những bài hướng dẫn sau.

 : Hỗ trợ tư vấn kĩ thuật
: Hỗ trợ tư vấn kĩ thuật